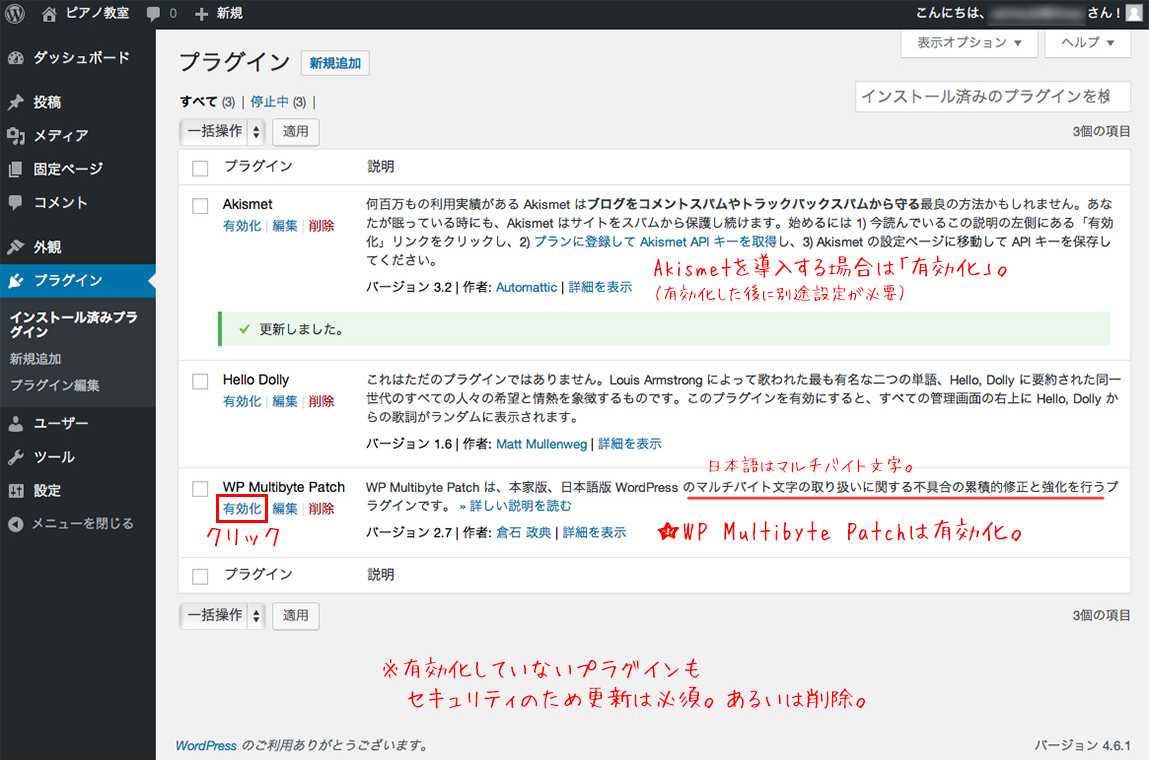2017.1.13 WordPress導入・設定
こちらの内容はWordPressの標準機能ですので、どのテーマをお使いの場合でも共通です。
6分程度の動画に手順をまとめました。よろしければご覧ください。
Contents
1.管理画面にログイン
管理画面にログインするとこのような画面になります。
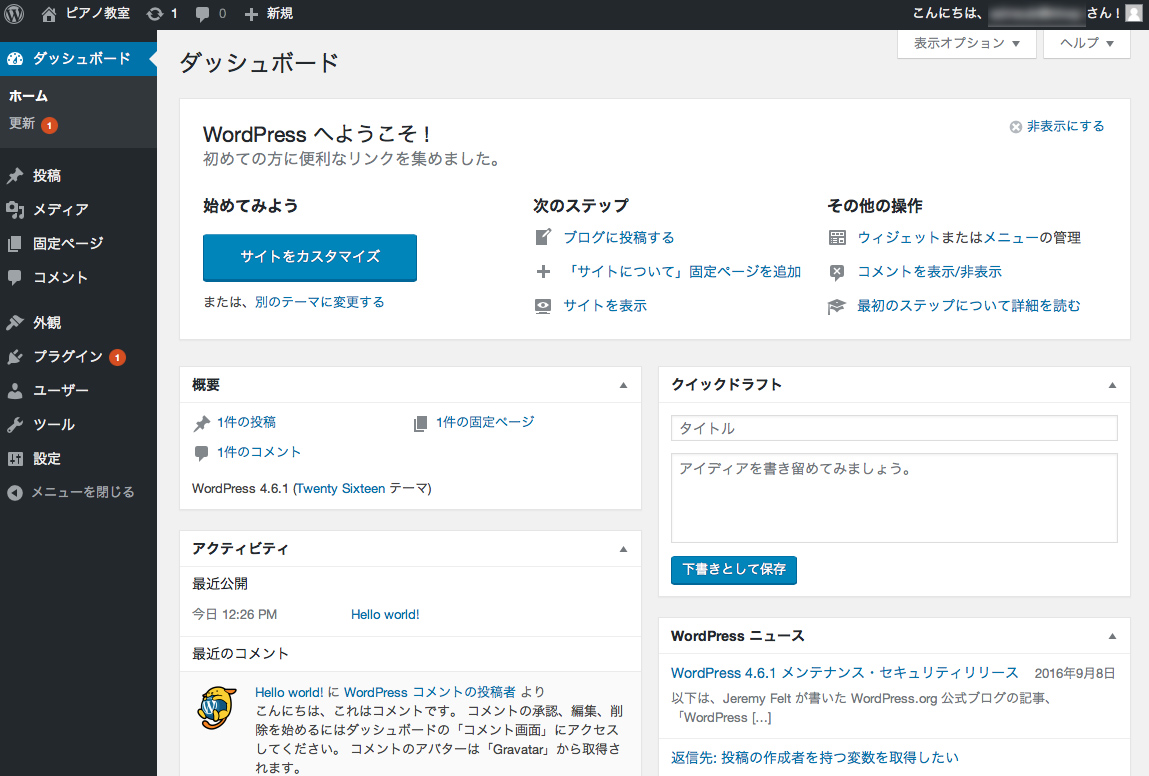
2.更新の確認
「更新」のところに赤い丸で数字が出ている場合は新しいバージョンがあるということですので、クリックして内容を確認します。
下図は「Akismet」というスパム防止のプラグインに更新があるというお知らせです。WordPress本体との互換性を確認します。
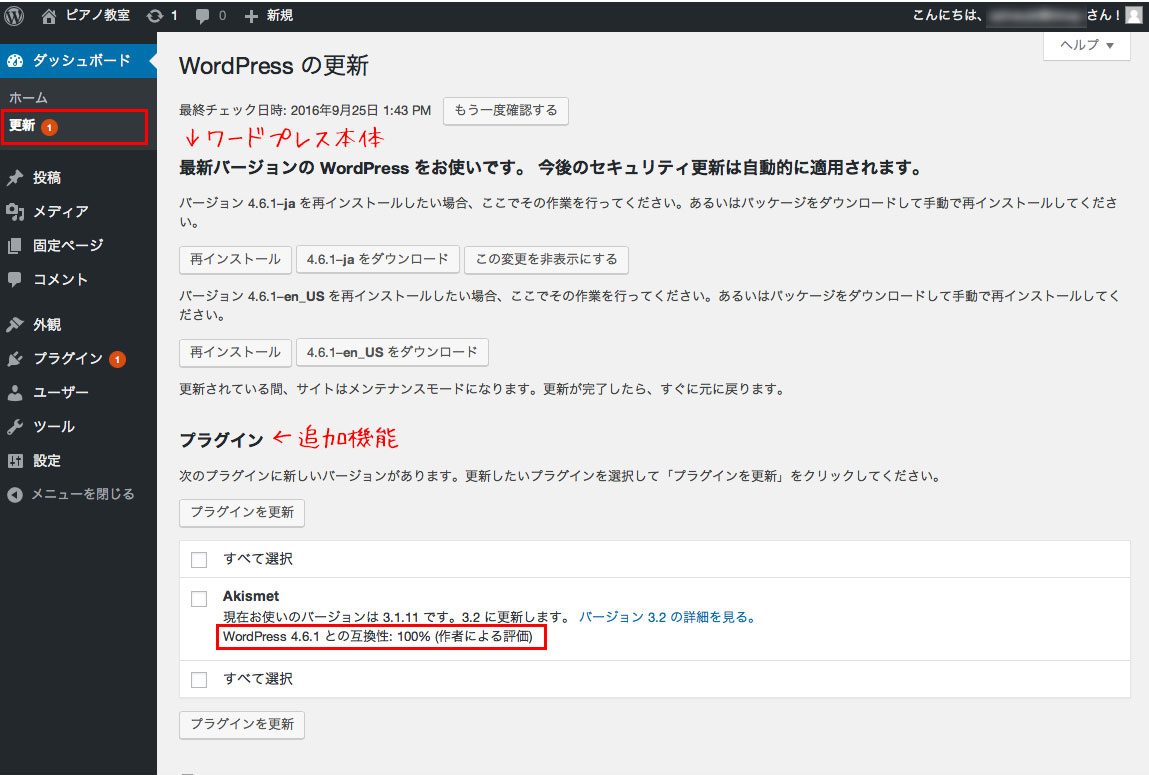
3.更新作業
左メニューの「プラグイン」をクリックします。
こちらに表示されているのは、はじめから入っているプラグイン(追加機能)です。「有効化」をクリックしないと機能しませんが、動かしていないものもセキュリティのため更新をしておきます。
特に更新が出ていなければこちらの作業は不要です。
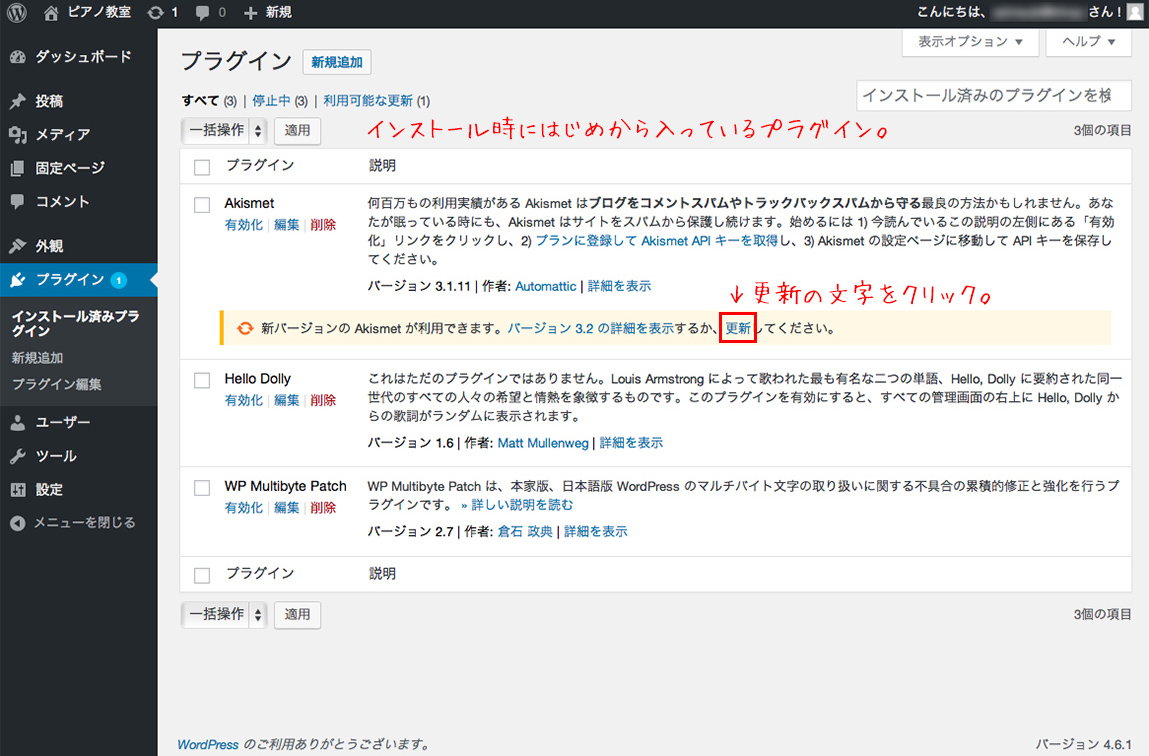
4.必須プラグインの有効化
続いて、下記のWP Multibyte Patchの「有効化」をクリックします。こちらは必ず有効化してください。
5.サイトタイトルとキャッチフレーズの設定
「設定」→「一般」をクリックします。
こちらでは「サイトのタイトル」と「キャッチフレーズ」を入力します。
サイトのタイトルはインストール時から変更がなければそのままでOKです。
どちらもサイト内で表示されたり検索結果に表示されることがありますので、検索キーワードを意識しながら作成することをおすすめします。
入力後、必ずページ下部の「変更を保存」をクリックしてください。
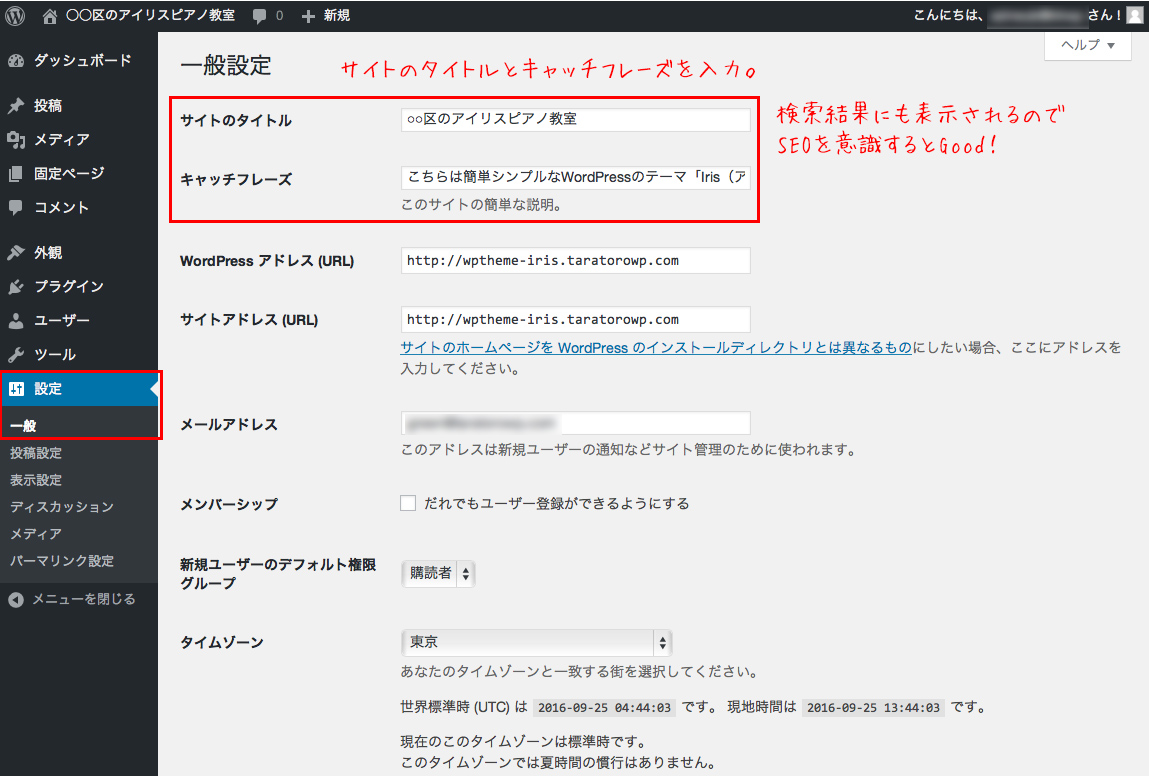
6.検索エンジン回避の設定(任意)
「設定」→「表示設定」をクリックします。
サイトが完成するまでは検索エンジンに登録されたくない場合は「検索エンジンでの表示」にチェックを入れて「変更を保存」をクリックします。チェックを入れた場合は、サイトが完成したら必ずチェックをはずして「変更を保存」をクリックしてください。(いつまでも検索に上がらないことになります)
※サーバーにインストールする際にこちらを設定済みの場合、こちらは飛ばして次に進みます。

7.コメント(ディスカッション)設定
「設定」→「ディスカッション」をクリックします。
ブログでコメントを受けない場合はこちらのチェックをはずしておきます。後から外しても既存の記事のコメント欄は消えない(1ページずつ管理画面から非表示にする)ので、はじめからコメントを受け付けるつもりがない場合は必ずはずしてください。
ページ下部の「変更を保存」をクリックします。
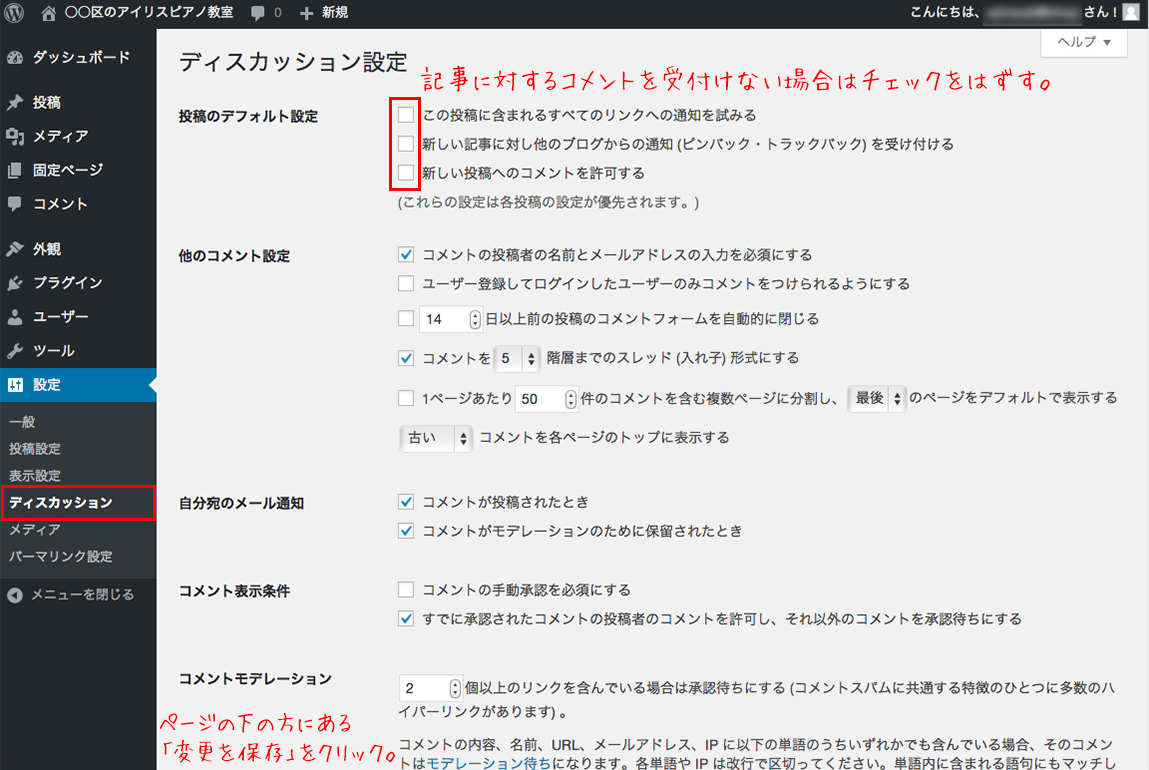
8.画像サイズ(メディア)設定
「設定」→「メディア」をクリックします。
画像をアップロードするとオリジナルサイズのほかに、いくつかのサイズで画像が保存されます。その大きさをこちらで設定しておきます。推奨サイズはご購入いただいたテーマの詳細ページの「仕様一覧」にある「メディア設定の推奨サイズ」にてご確認いただけます。
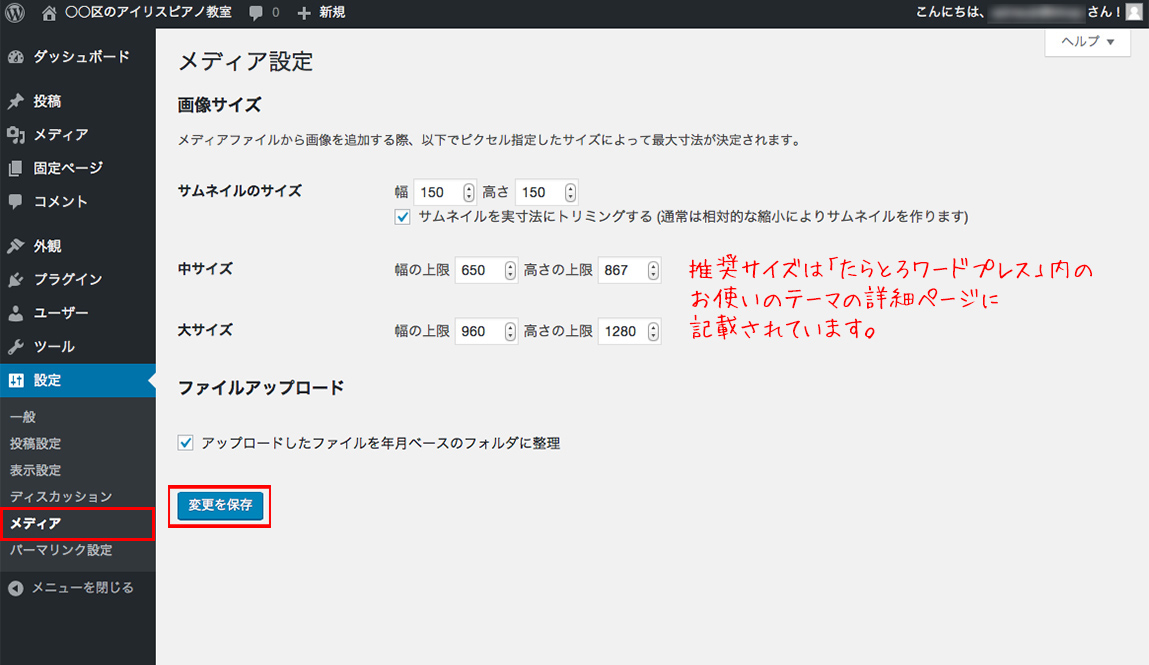
9.パーマリンク(URL)設定
「設定」→「パーマリンク」をクリックします。
パーマリンクを設定するとページごとにURL(ドメイン名の右側)を自分の好きなものに設定できます。「投稿名」「カスタム構造:/%post_id%/」が比較的よく使われているようです。
「投稿名」にすると、初期設定ではページのタイトルがそのままURLになりますが、自分で任意の英数字に変更することができます。(日本語のままでもOK)
「カスタム構造」で「/%post_id%/」と入力すると、自動的に記事のid(数字)がURLとして設定されます。「投稿(ブログ)」は自動的にidが割り振られますが、「固定ページ」は任意の英数字を入力できます。
変更した場合は「変更を保存」をクリックします。
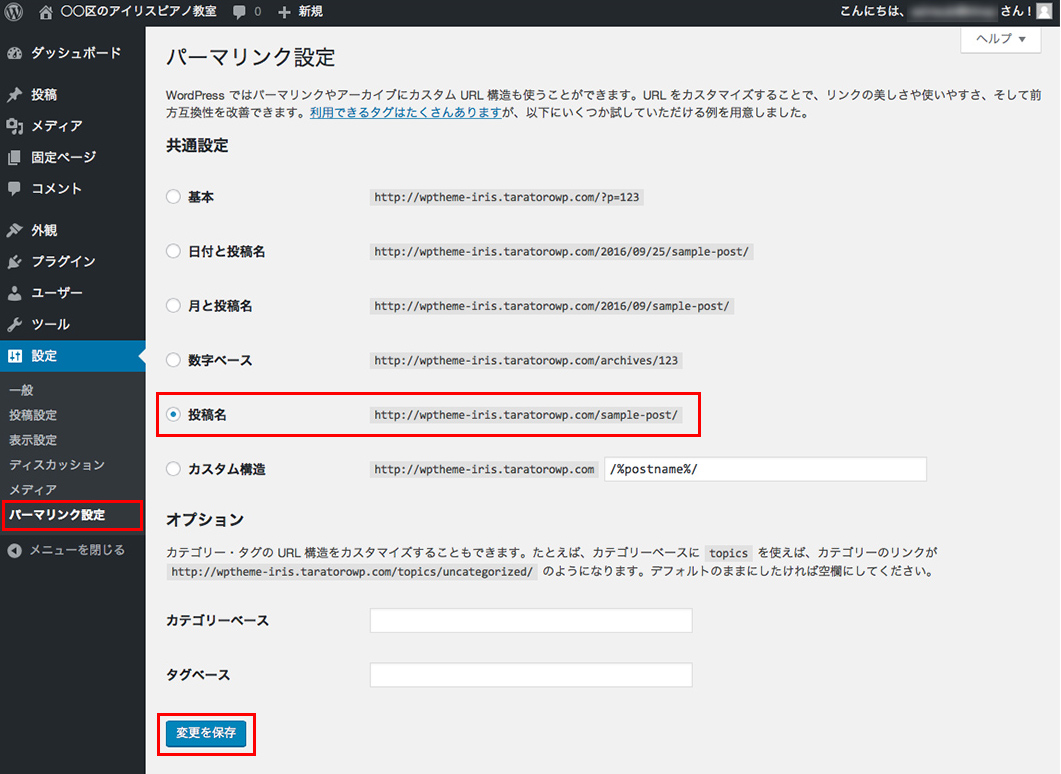
10.ニックネームの設定
「ユーザー」をクリックして、ユーザー名をクリックします。
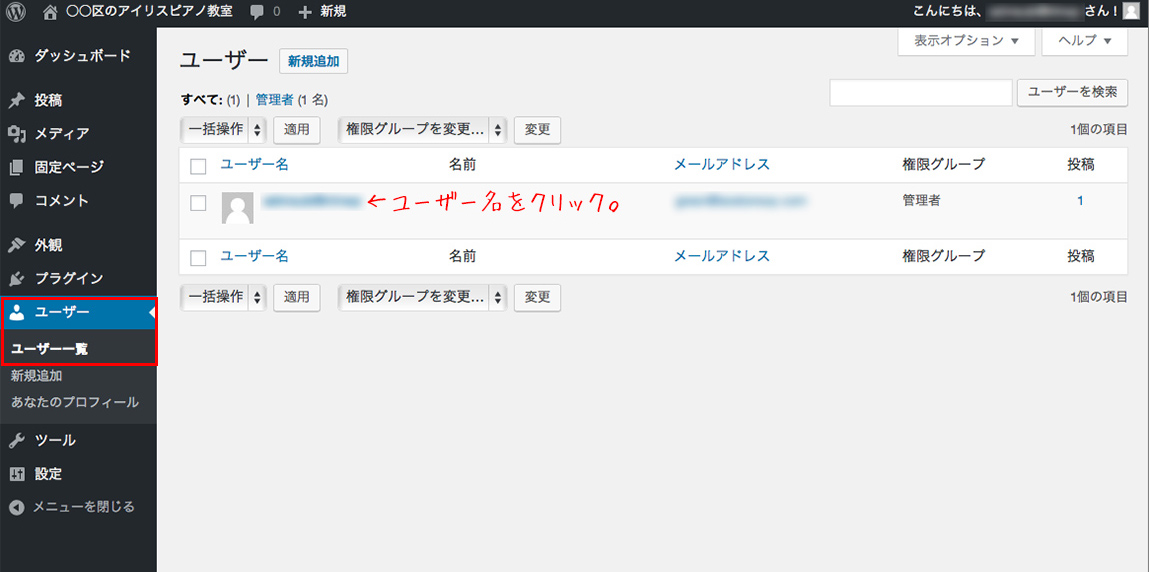
初期設定では「ニックネーム」がIDになっているのでわかりやすいものに変更し、「ブログ上の表示名」もそちらに変更します。
「変更を保存」をクリックします。
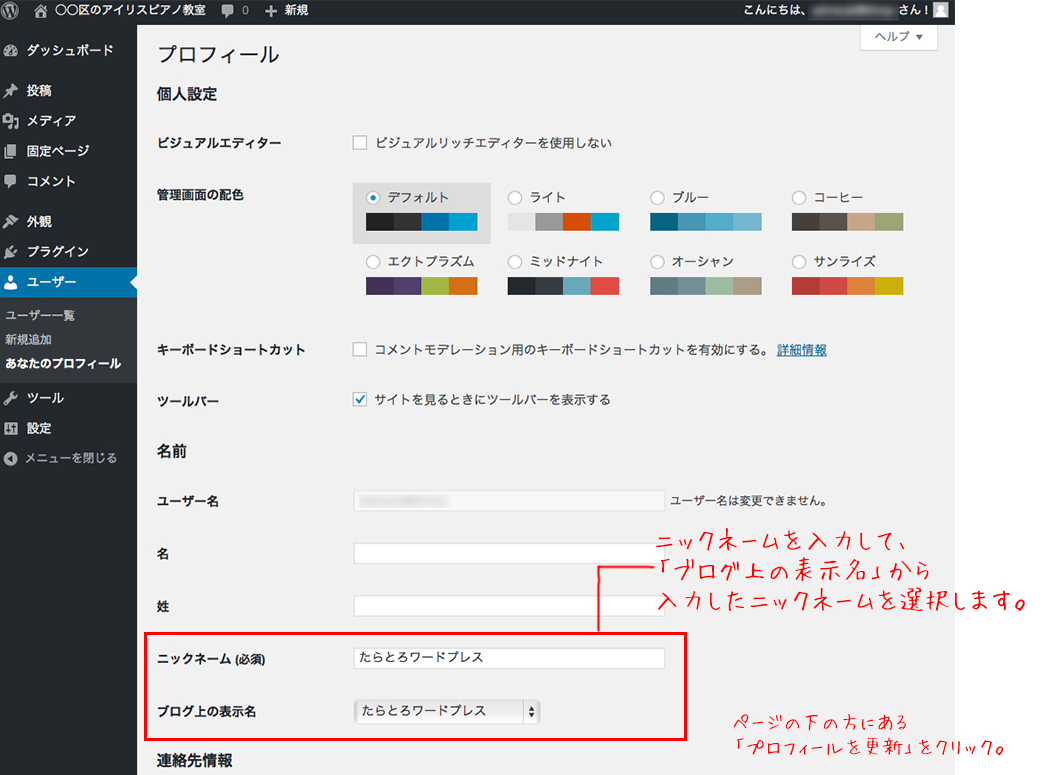
いよいよたらとろワードプレスのテーマのインストールです。