2017.1.19 便利なサービス・ツール 画像加工
スライドショーやメインビジュアル用に写真をトリミングしたい、バナーを作りたいけれどわざわざ専用ソフトを買うのはちょっと…という方におすすめのツールをご紹介します。
PC/Macにインストールして使う無料の画像加工ソフトでは「GIMP」が有名ですが、もっと手軽にオンライン上でトリミング、サイズ変更、文字乗せなどができるウェブアプリケーションが「Pixlr」です。手軽でありながら、Photoshopと同じような機能を持っています。
写真をトリミングして→サイズを変更し→文字を乗せる
Pixlrのサイトにアクセスし、「コンピューターから画像を開く」をクリック。
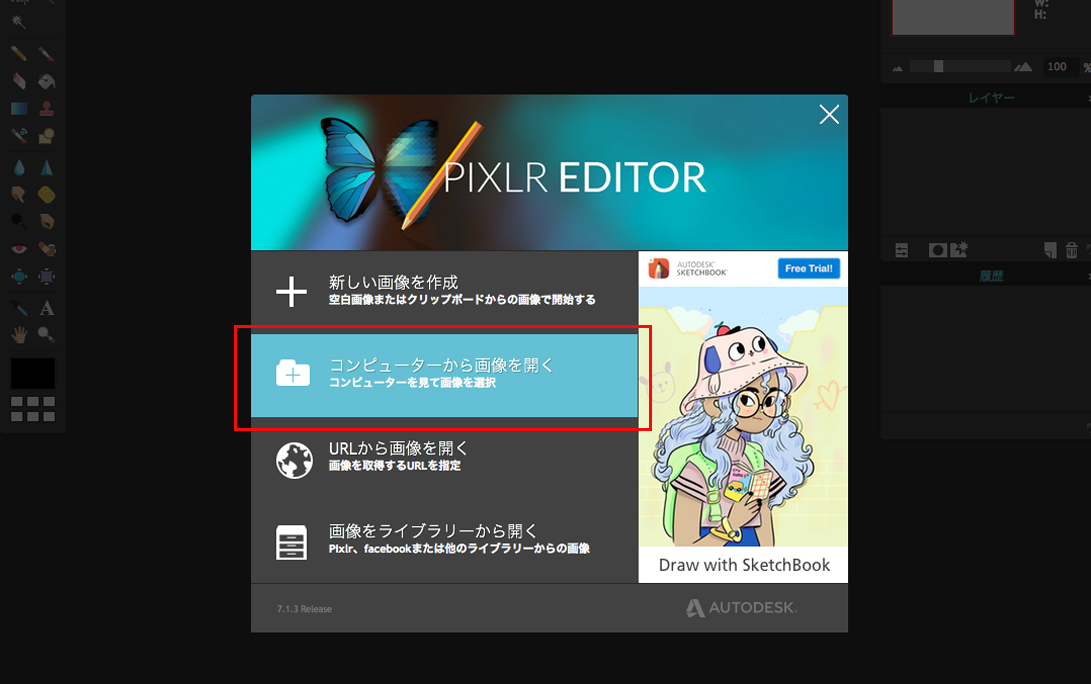
トリミング(切り抜き)
切り抜きツールを選択し、画像の上をドラッグしてEnter(return)キーで確定します。
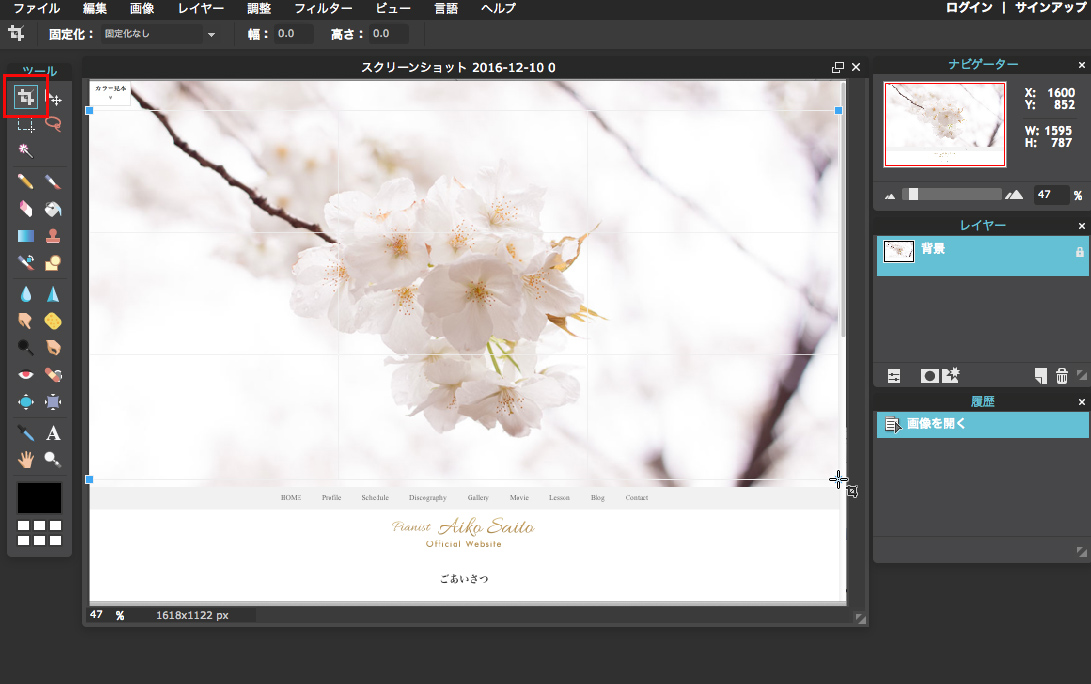
画像が切り抜かれました。
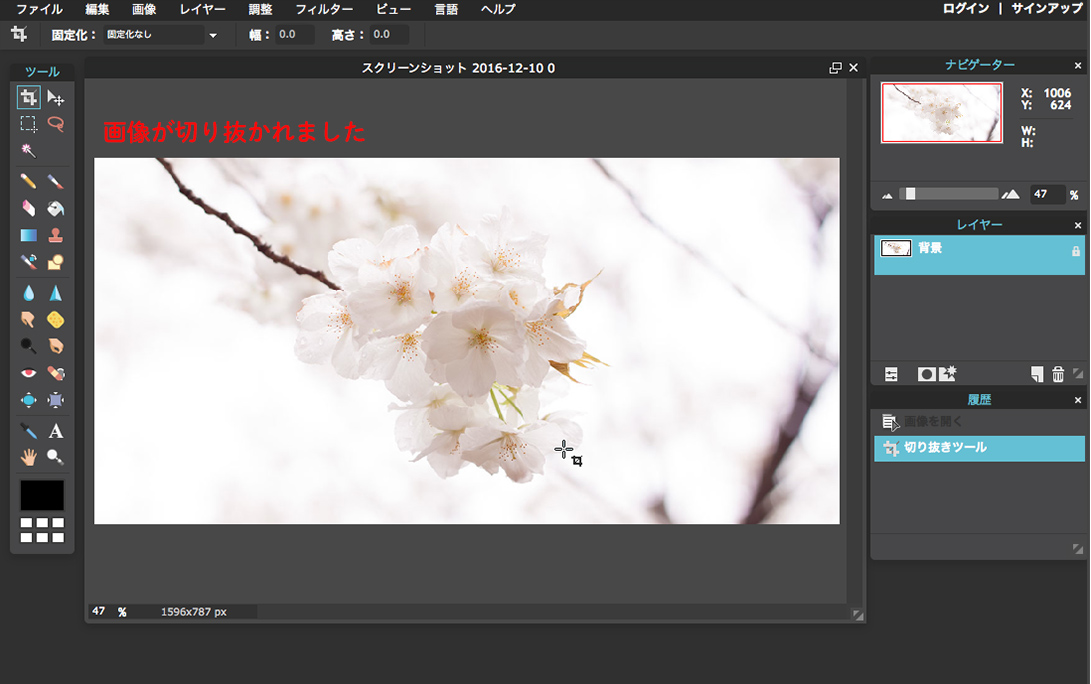
サイズの縮小
トリミングした画像の全体のサイズを小さくします。
「画像」→「画像サイズ」をクリック。
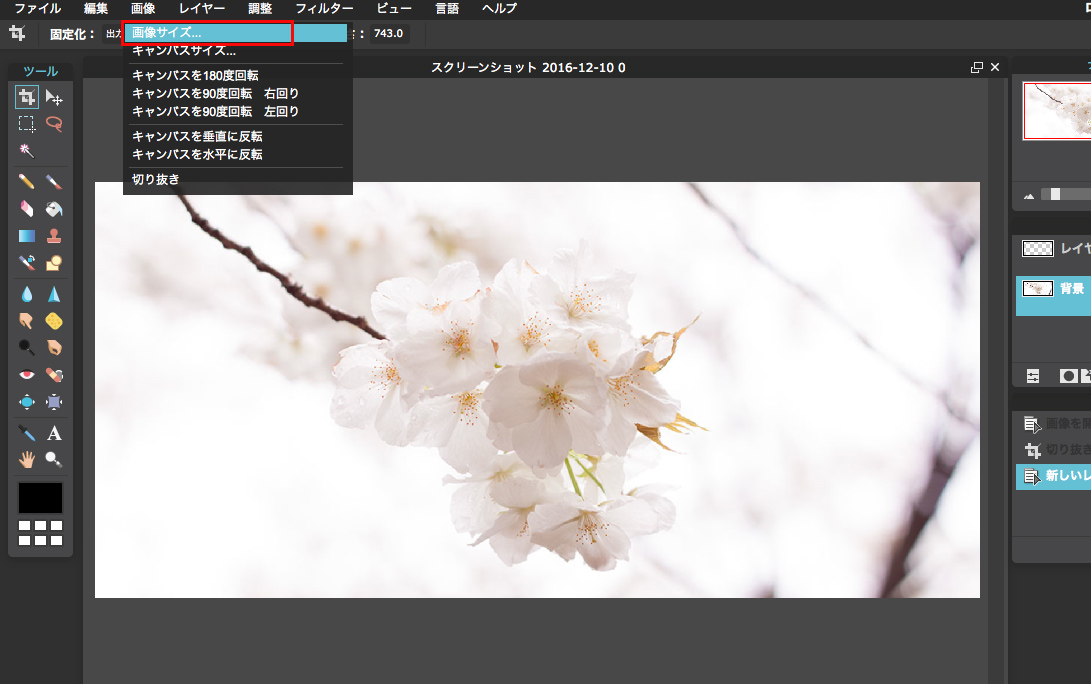
幅にサイズを入力し、OKをクリックします。
「ピクセル」というのはWEBで使用される画像のサイズ単位です。
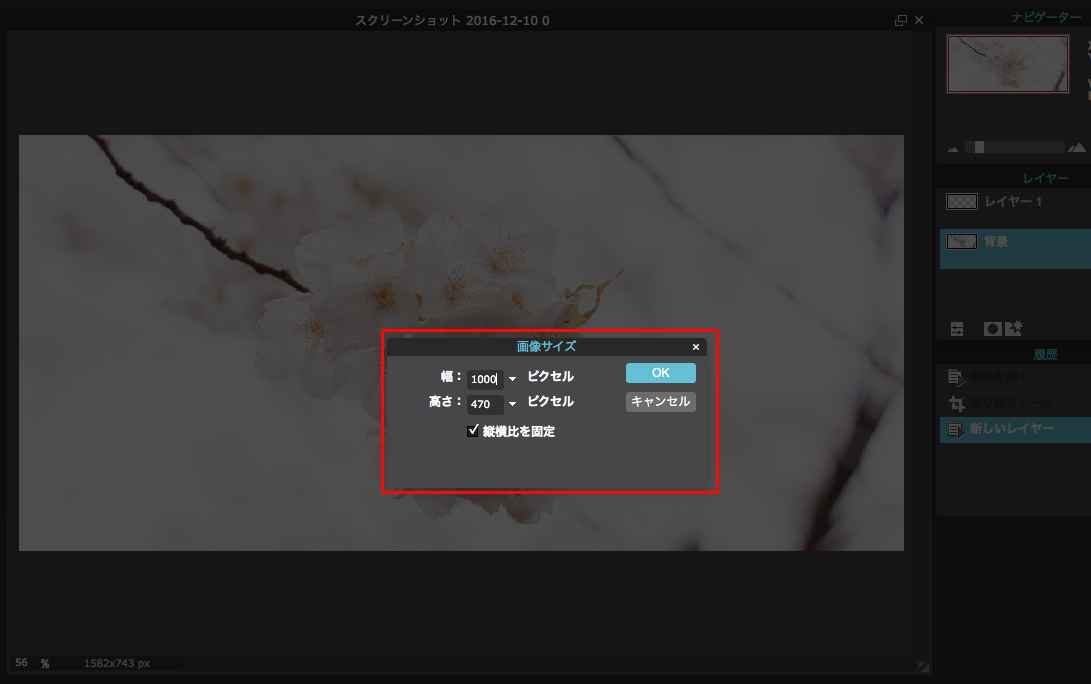
全体が小さくなりました。ただ、実際のサイズよりも縮小されて表示されているようです。
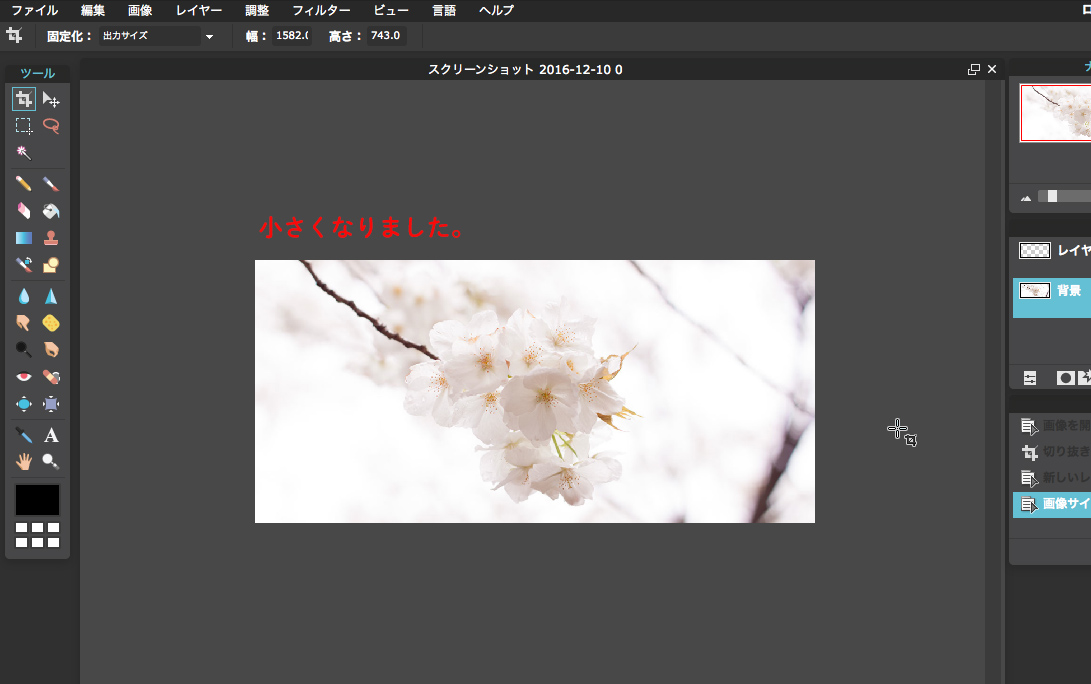
「拡大ツール」をダブルクリックすると、実際のサイズになります。
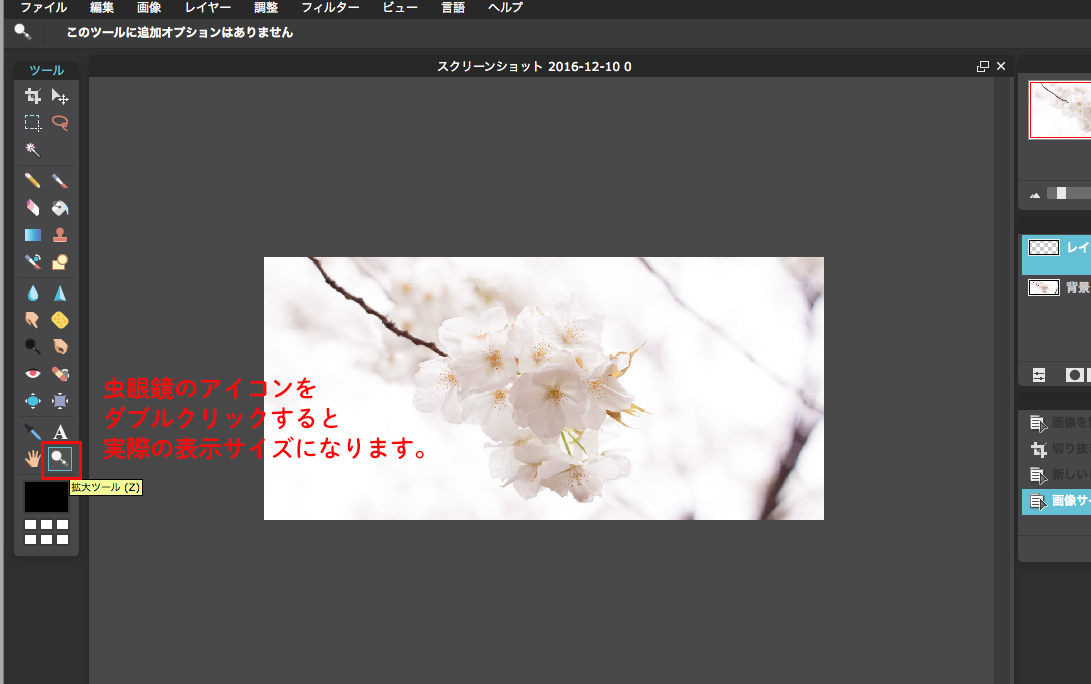
テキストを乗せる
「タイプツール」で文字を打ってみます。
テキスト枠に文字を入力し、OKをクリックします。改行も反映されます。
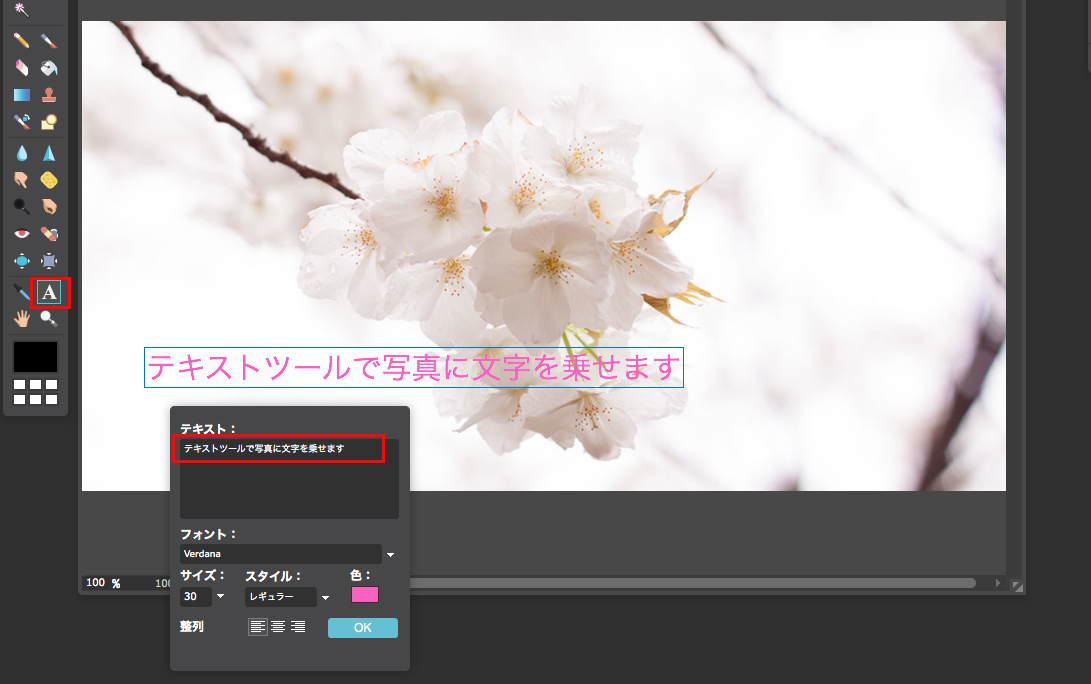
一度確定した後も、修正は可能です。
こちらでは色を変更しています。
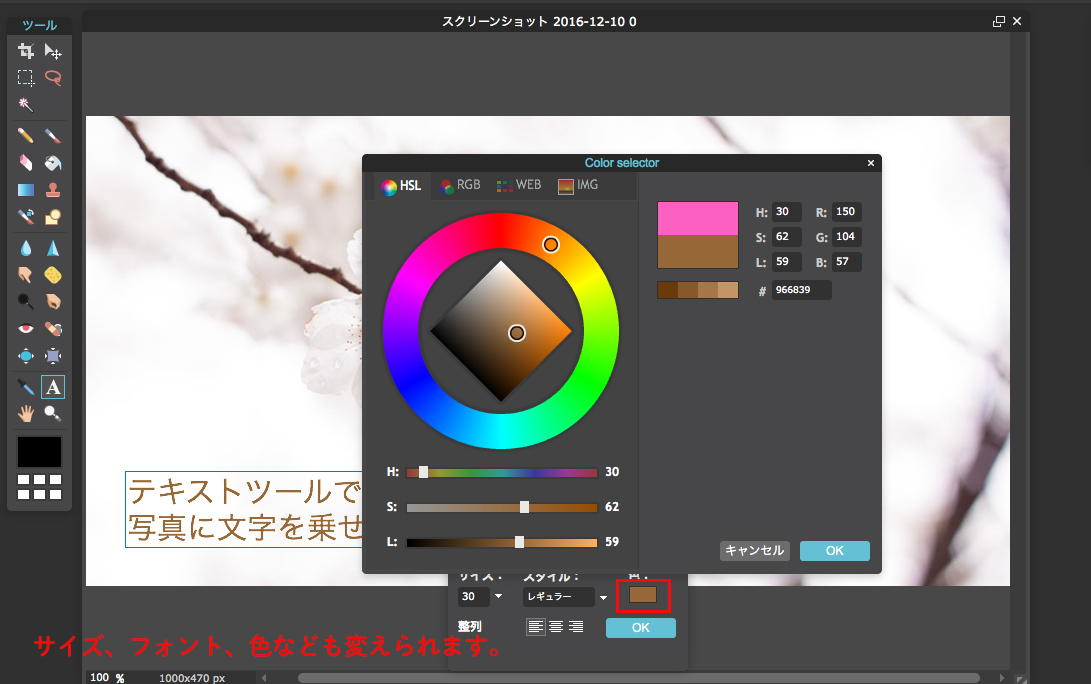
「移動ツール」でテキストの位置も調整できます。
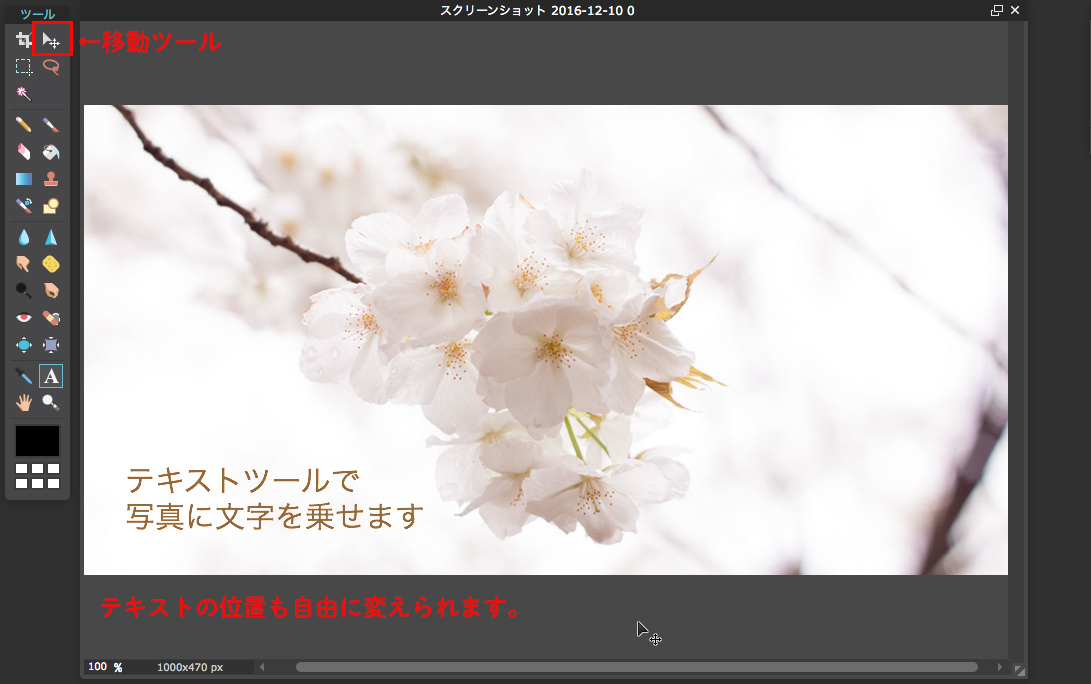
加工が完了したら、画像を保存します。
「ファイル」→「保存」をクリック。
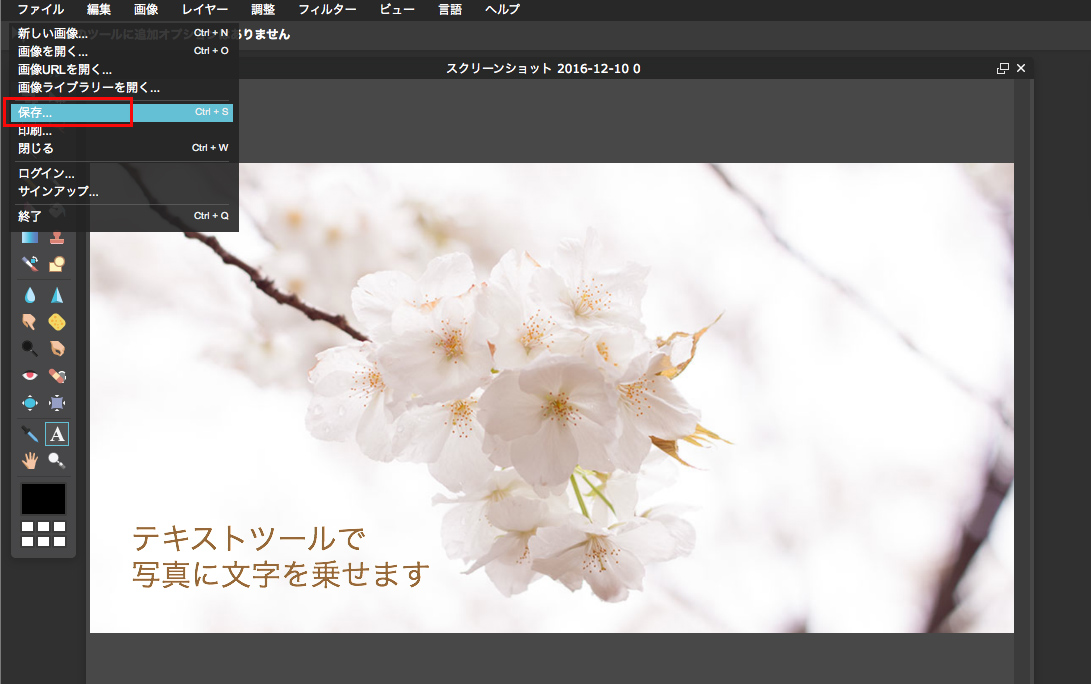
「マイコンピューター」を選択するとお使いのPCに保存することができます。

以上です。



