▶WordPressのサーバーへの保存のしくみとバックアップの必要性についてはこちら
▶WP-DBManagerプラグインの使い方(DBサーバーバックアップ)はこちら
Contents
FTP接続とは?
PCからWebサーバーへなど、ネットワークを介してファイルや画像を送る際の通信の取り決めをFTP(File Transfer Protocol)と言います。
PCからWebサーバーにファイルを送るだけでなく、サーバー上のファイルをPCにダウンロードすることもできます。このダウンロード作業こそ、FTP接続によるバックアップです。
FTP接続の方法
FileZillaやCyberduckなどの専用ソフト(FTPクライアントといいます)で接続する他、windowsの場合はエクスプローラーからも接続できるようです。設定など詳しくは各サーバー会社のサポートページや検索にてお調べください。
どれをバックアップすれば良い?
WordPressがインストールしてあるディレクトリに移動すると、下図のようにファイルとフォルダが並んでいます。FTPクライアントによって左右が逆だったりそもそも左右に分かれていなかったりしますが(サーバー側だけ表示される)機能は同じです。
1.日頃のバックアップ
日常的には「wp-content」をそのままダウンロードしておけば問題ないと思います。
こちらのフォルダにテーマ、画像、プラグインが入っています。(DBサーバーのバックアッププラグインを使用している場合はバックアップファイルも)
PC内(もちろん外付けHDでもOK)に保存用のフォルダを作り、ダウンロードします。これだけです。
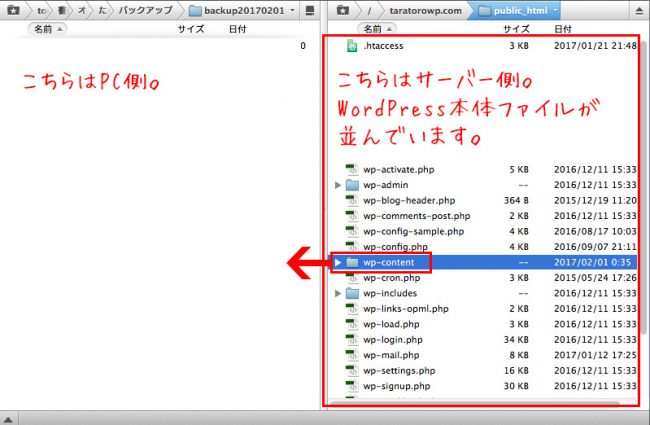
ダウンロード後にそれぞれのフォルダを開くと同じものが入っています。
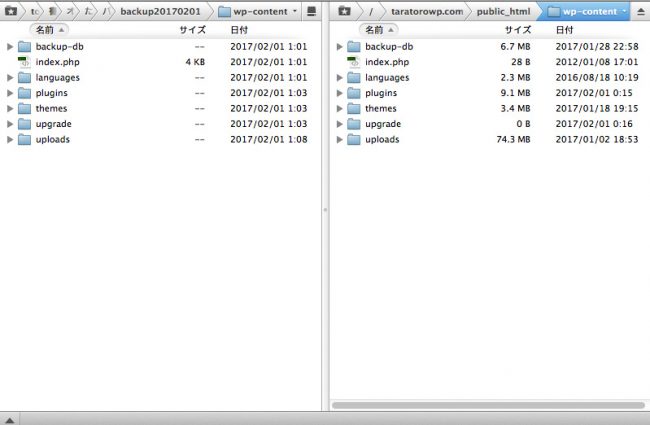
2.WordPress本体のアップグレードなど大がかりな作業の前のバックアップ
4.7.1→4.7.2など小さなバージョンアップは自動で行われますが、それより大きなバージョンアップをする際は、更新前にWordPressがインストールしてあるディレクトリをまるごとPCにコピーしておくと安心です。
FTP接続によるバックアップは以上です。
やっぱりDBサーバーと別々にバックアップを取るのは面倒という場合は「UpdraftPlus」や「BackWPup」など丸ごとバックアップをしてくれるプラグインが便利です。



