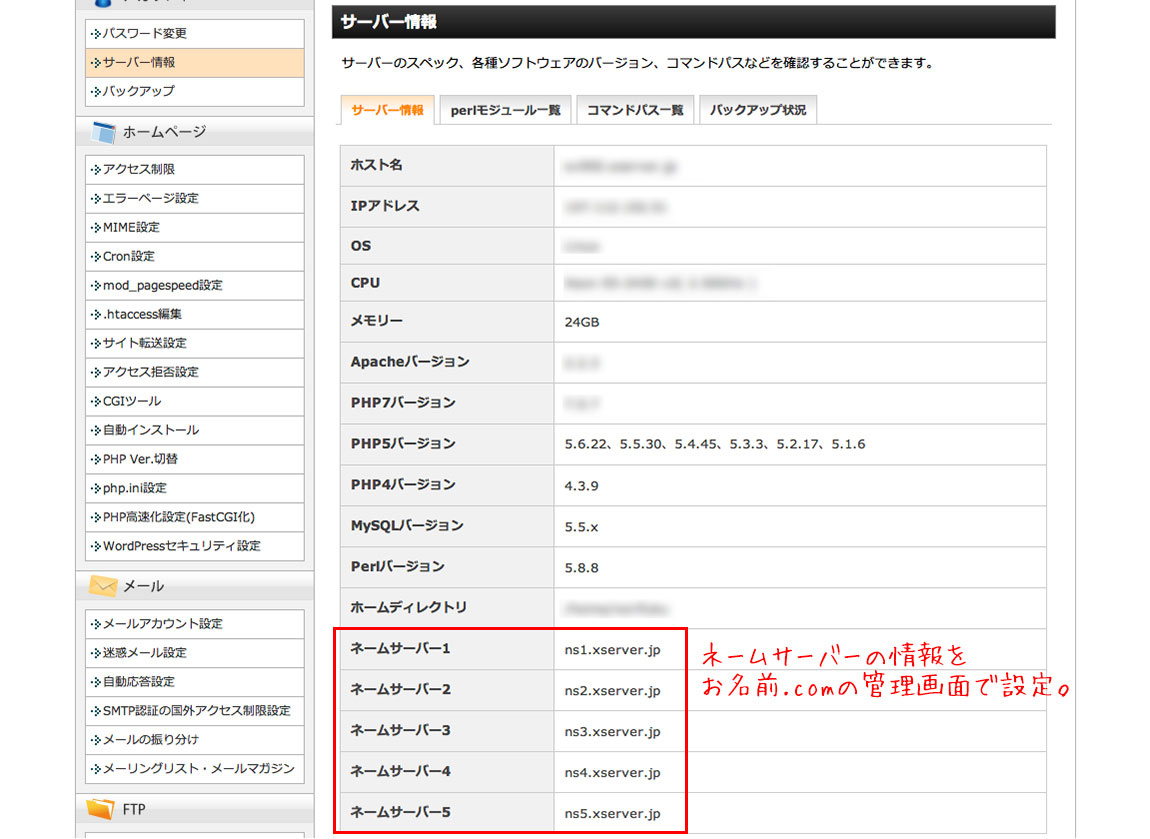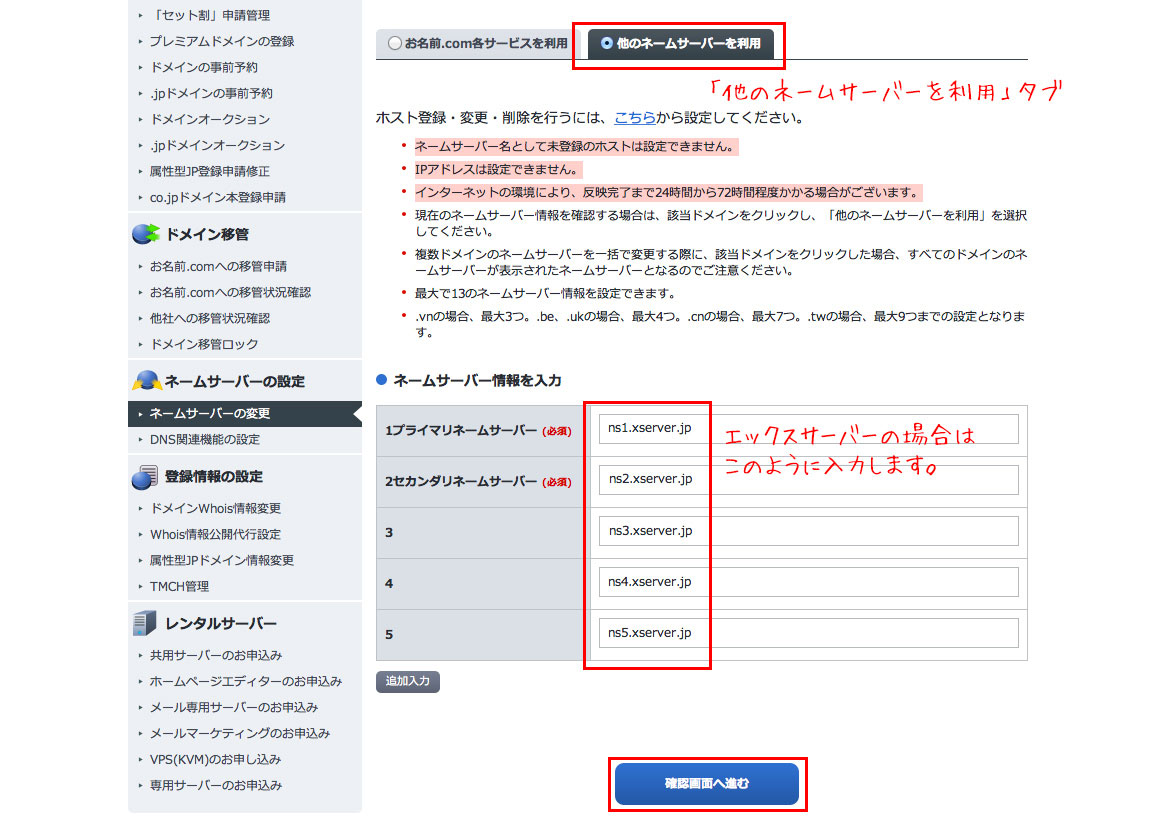2017.1.12 ドメイン・サーバー・SSL
独自ドメインとレンタルサーバーの申し込みが完了したら、それらを紐付ける設定をします。
1.XSERVERでのドメイン設定
XSERVERのサーバーパネルにログイン後、「ドメイン設定」をクリックします。
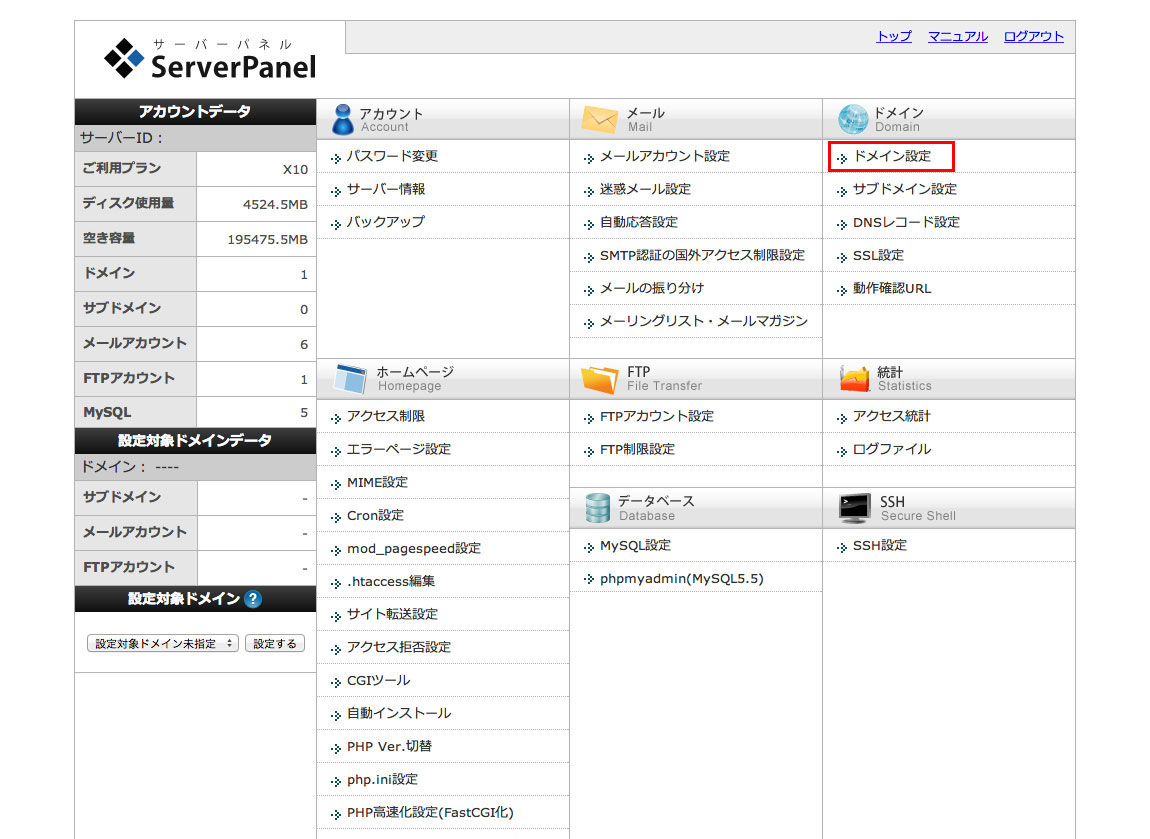
「ドメインの追加設定」タブをクリックし、登録済みの独自ドメインを入力します。
.com/.net./.jpなどは登録内容に合わせて選択してください。
「ドメインの追加(確認)」をクリックします。
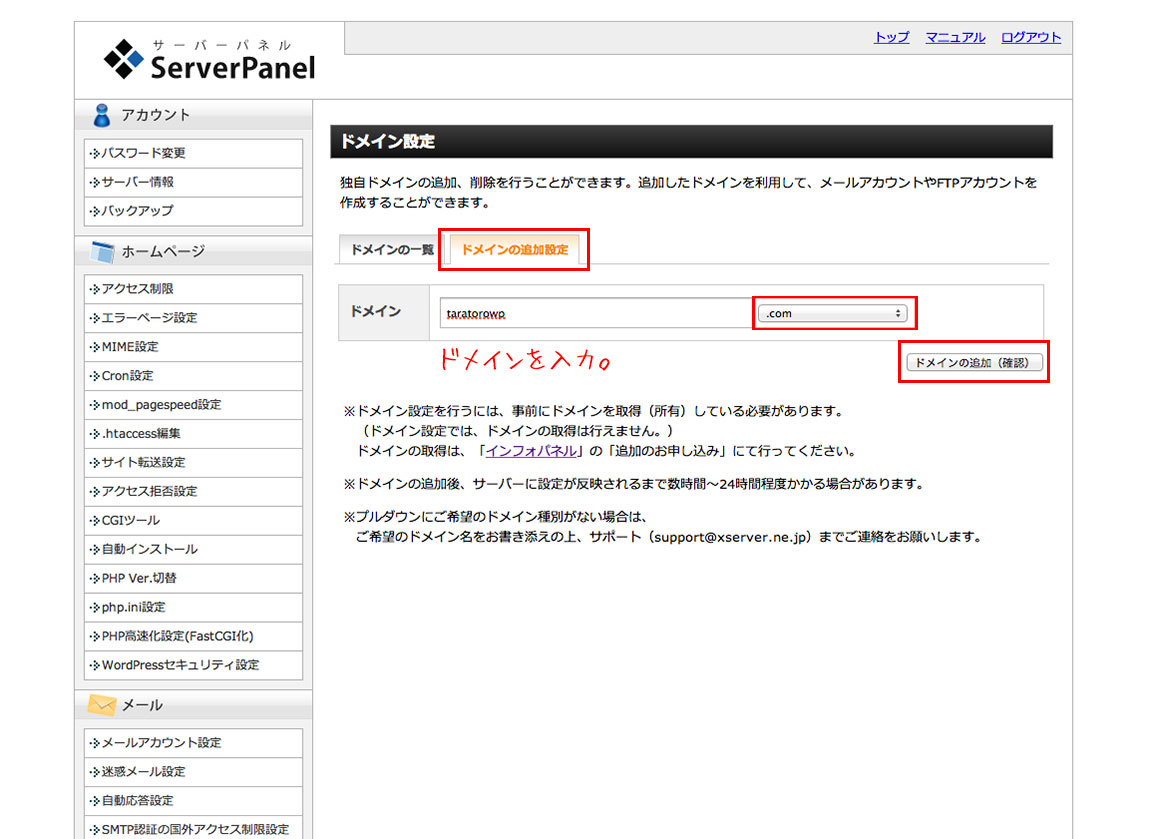
ドメイン名に間違いがないかよく確認し、「ドメインの追加(確定)」をクリックします。
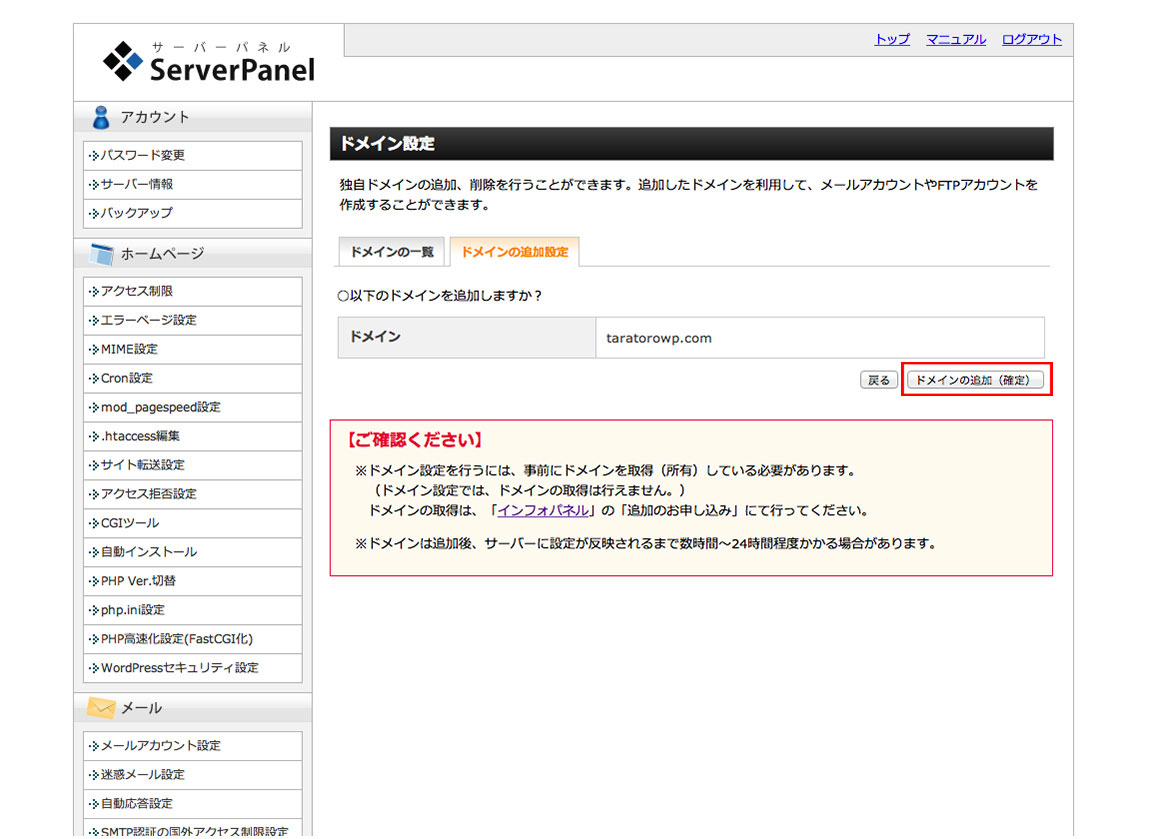
XSERVERでの設定は以上です。
続いて左メニューの「サーバー情報から」ネームサーバーの情報を確認します。
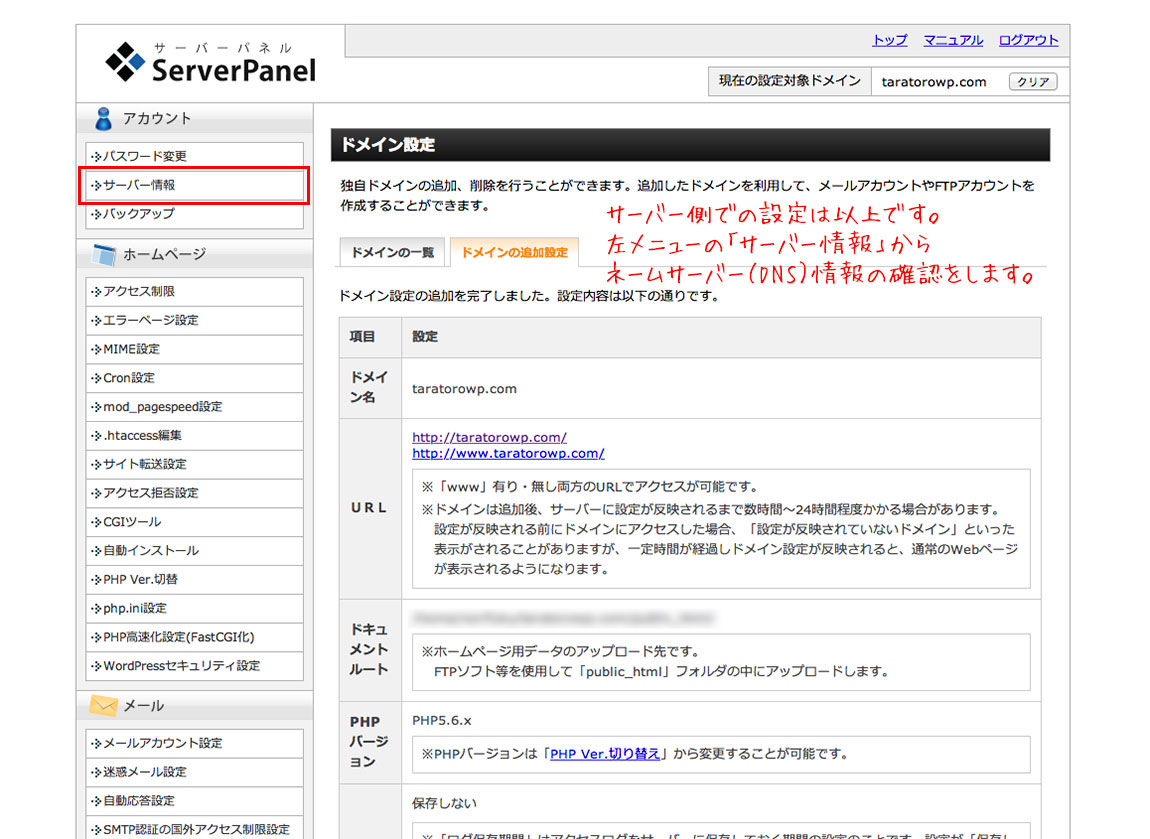
こちらの「ネームサーバ1〜5」の情報がお名前.comでネームサーバの設定をする際に必要になります。
※ネームサーバーの情報はサーバー申込時に送られてくる「サーバーアカウント設定完了のお知らせ」のメール内にも記載されています。
2.お名前.comでのネームサーバー設定
続いてお名前.comの方に移ります。
お名前.comのサイト右上の「ドメインNaviログイン」から管理画面にログインします。
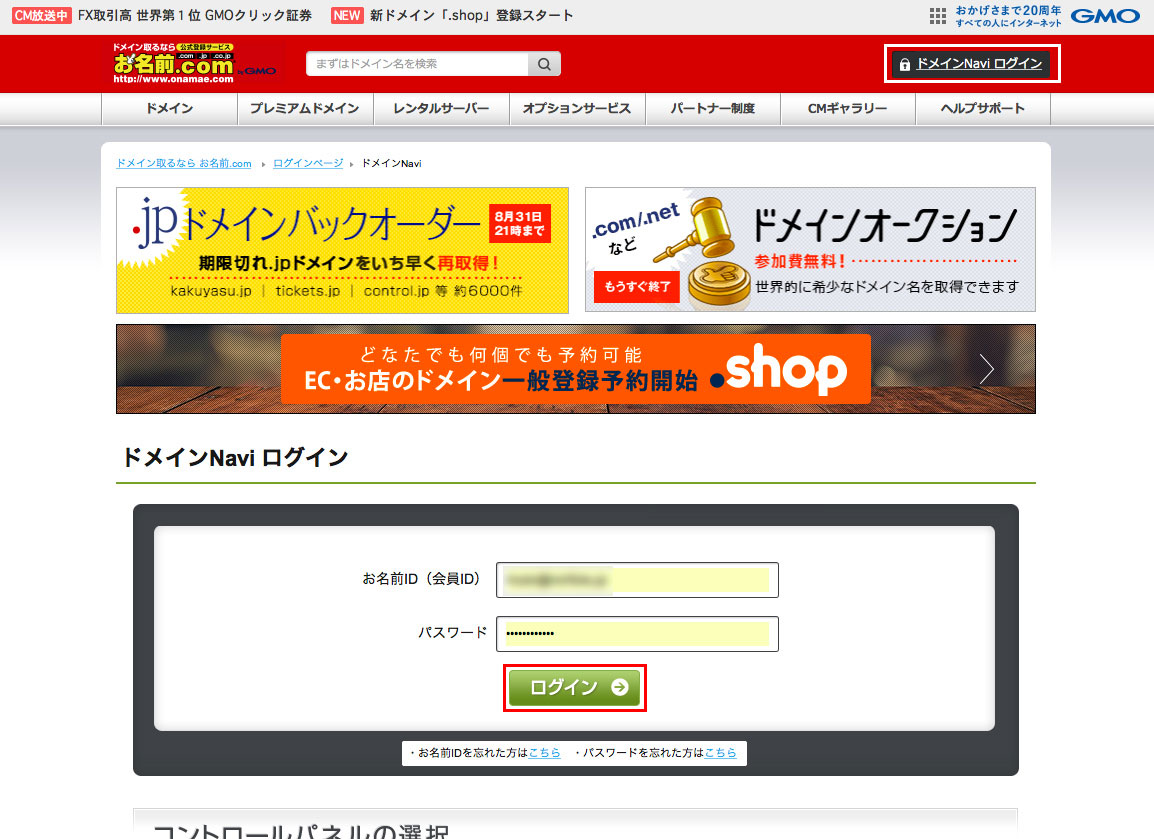
ネームサーバーの「変更する」をクリックします。
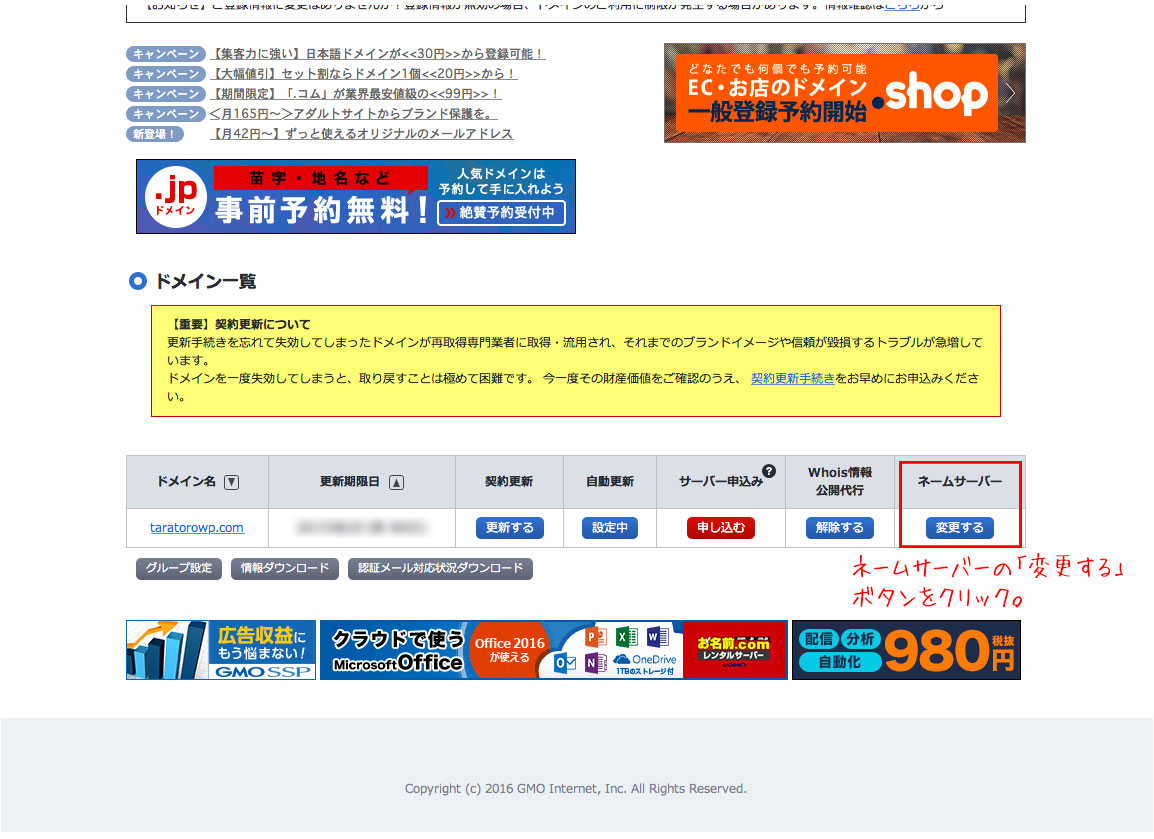
手続きを進めます。
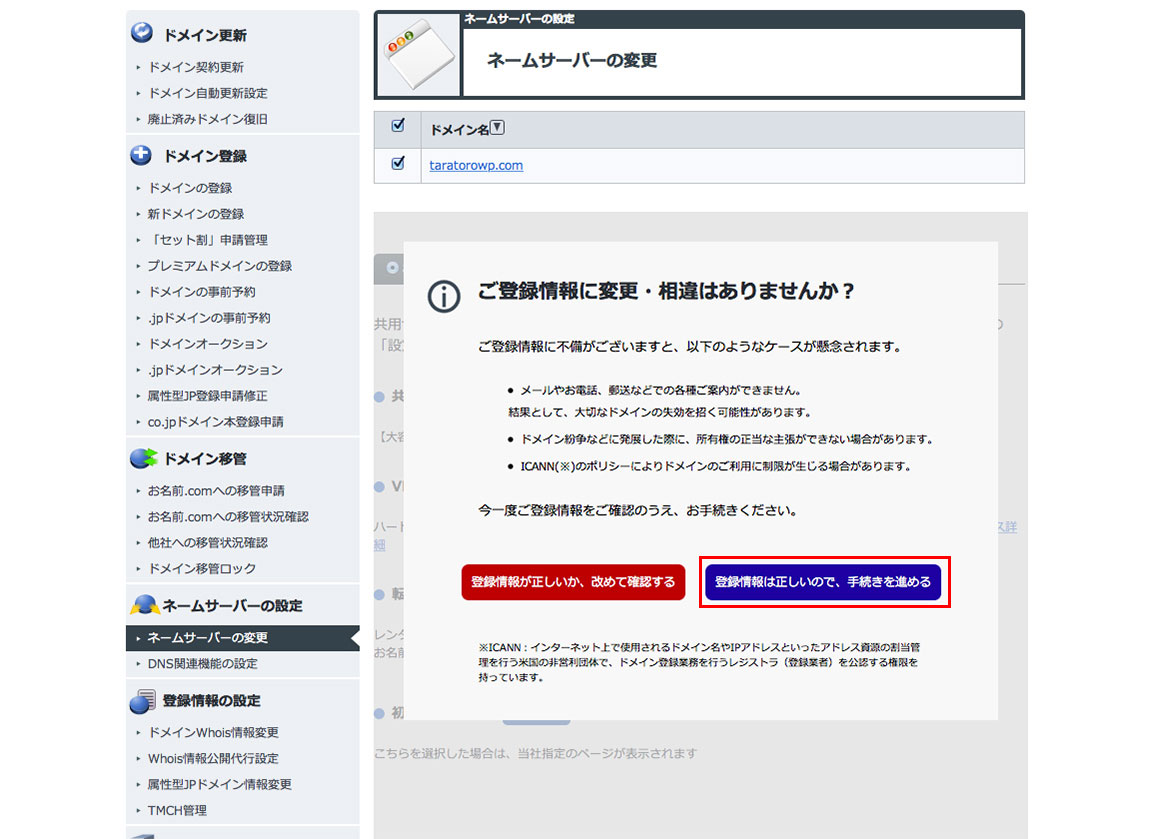
「他のネームサーバーを利用」タブをクリックします。
「ネームサーバー情報を入力」に下図のように入力し、「確認画面に進む」をクリックします。
内容を確認し、「設定する」をクリックします。
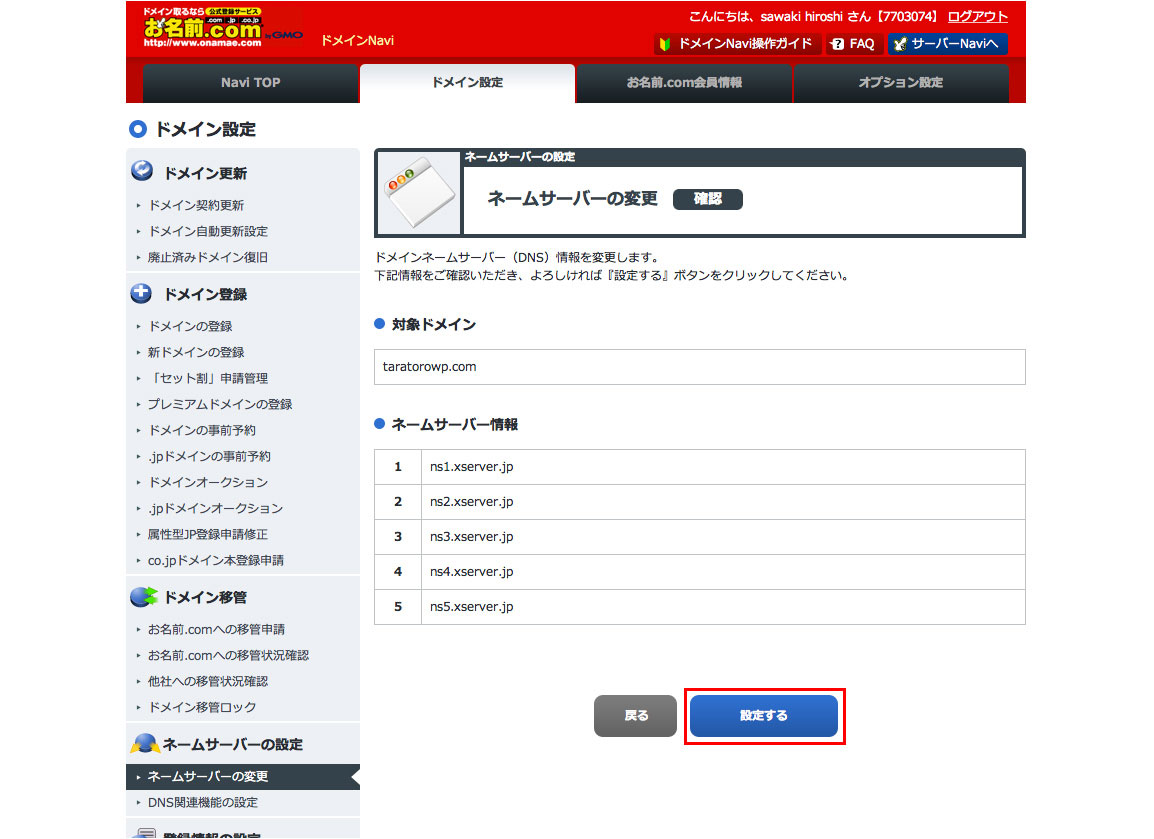
設定は以上です。
設定が反映されるまでに数時間〜最大で48時間ほどかかります。(最近は1時間程度で完了することが多いです)
反映されると、独自ドメインにアクセスすると下記のような画面になります。まだ何もサーバーにアップロードしていないのでこのような初期画面になっていますが、問題ありません。なかなか反映されない場合はブラウザの更新ボタン(URL欄のそばにある丸い矢印)をクリックしてみてください。画面が切り替わることがあります。
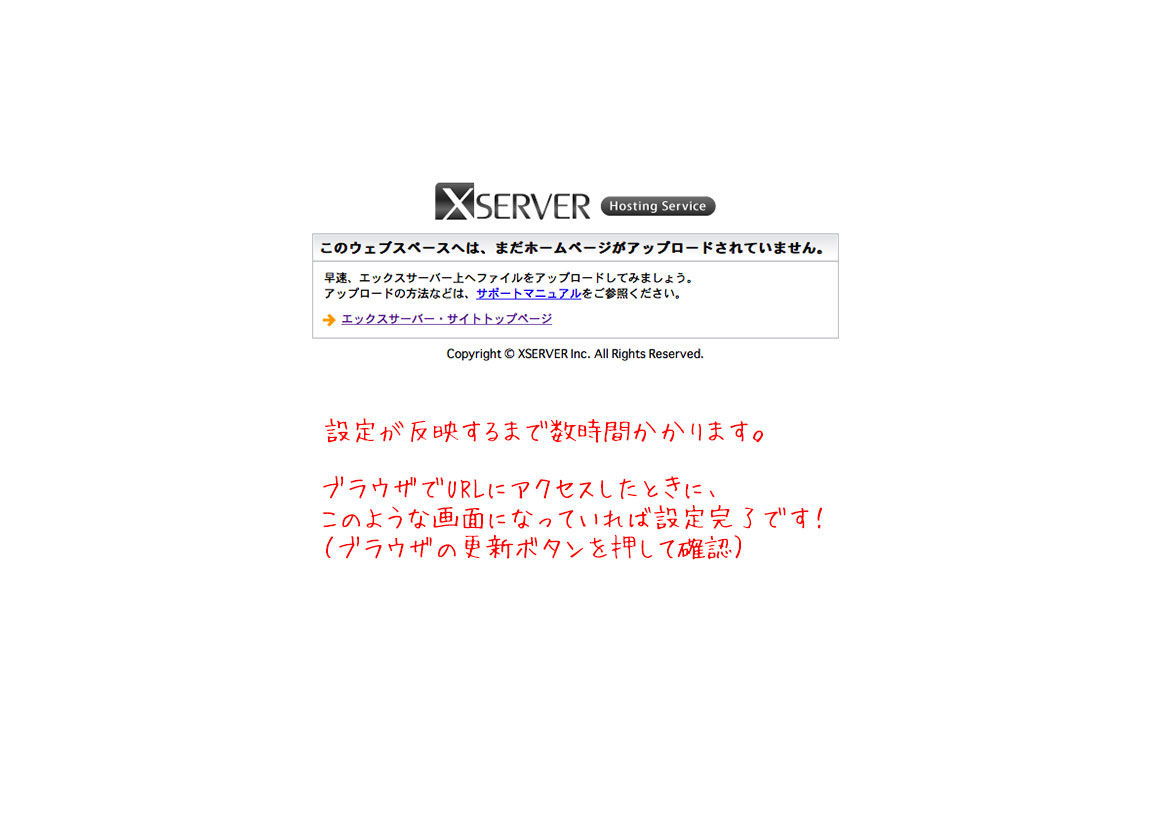
独自SSLを利用する場合は、申し込みを行います。
無料独自SSLの申し込み手順
独自SSLを利用しない場合は、続いてWordPress本体をインストールします。
XSERVERへのWordPress本体のインストール