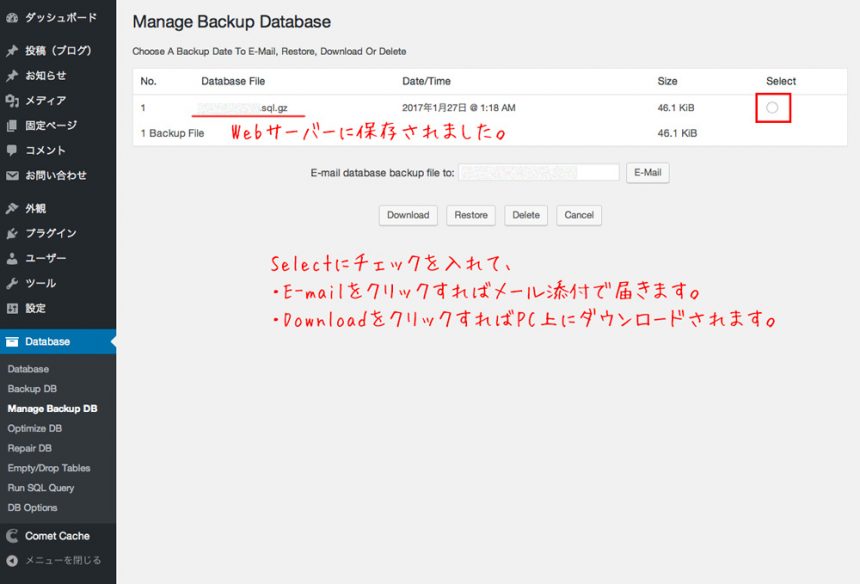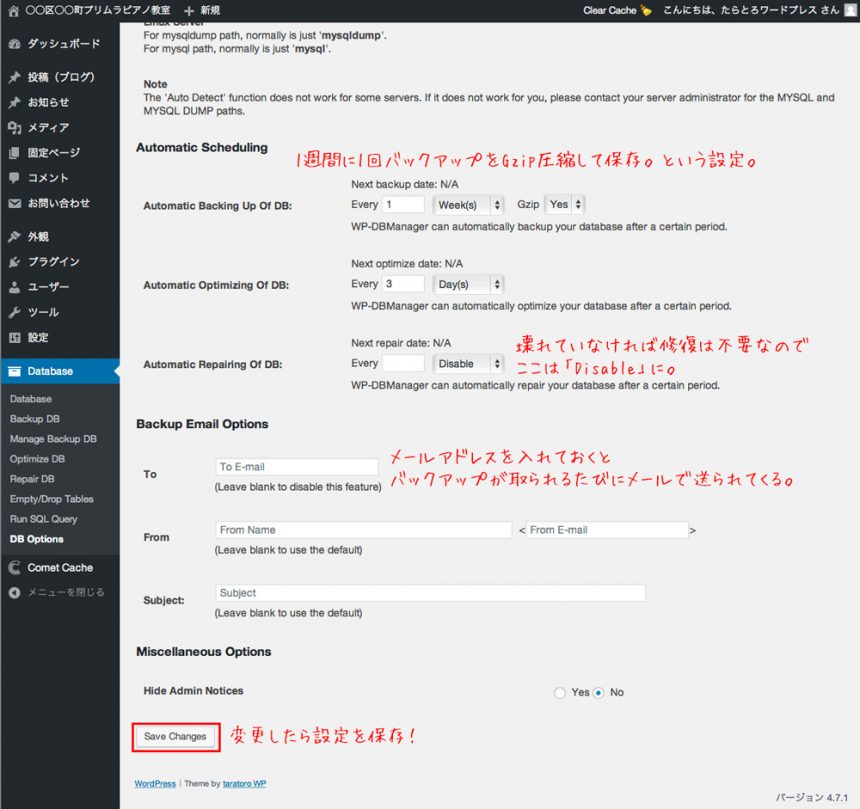2017.1.27 保守・管理
▶WordPressのサーバーへの保存のしくみとバックアップの必要性についてはこちら
DBサーバーのバックアッププラグインとして古くから使われているのがWP-DBManagerです。バックアップファイルは、Webサーバー内に保存されます。(保存+メール添付で送る設定にもできます)
※DBサーバー以外もプラグインでバックアップを取る場合はUpdraftPlusやBackWPUpなどをお使いください。
WP-DBManagerのインストール
「プラグイン」→「新規追加」から「WP-DBManager」を検索します。
「今すぐインストール」をクリックし、インストール後「有効化」をクリックします。
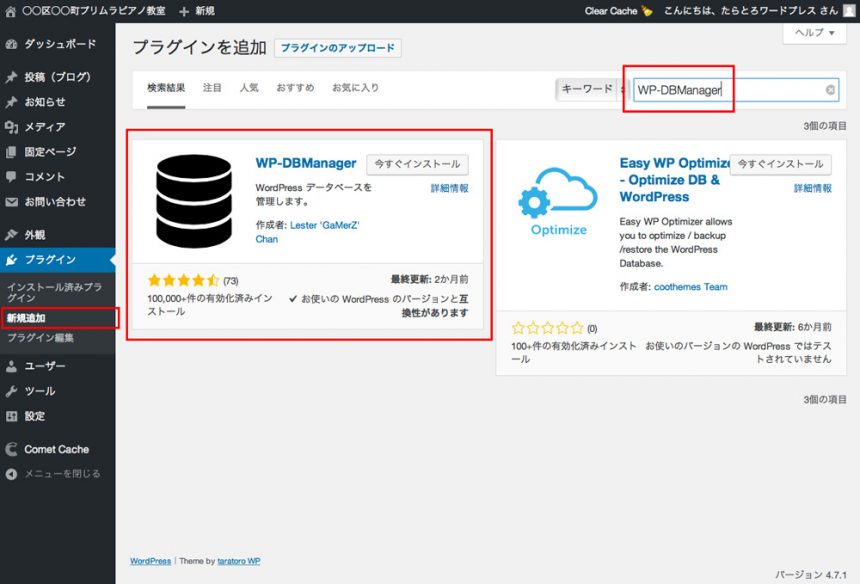
WP-DBManagerの設定
※お使いのサーバーによって設定がすんなり行かない場合は検索でお調べください。
有効化をすると左メニューの下の方に現われる「Database」から「Backup DB」をクリックします。バックアップ環境に問題があると赤い文字が表示されます。すべて緑でしたら問題ありませんので、そのまま設定を続けます。
早速1つバックアップを取ってみます。一番下のGZIP圧縮のYesにチェックを入れ、「Backup」ボタンをクリックします。
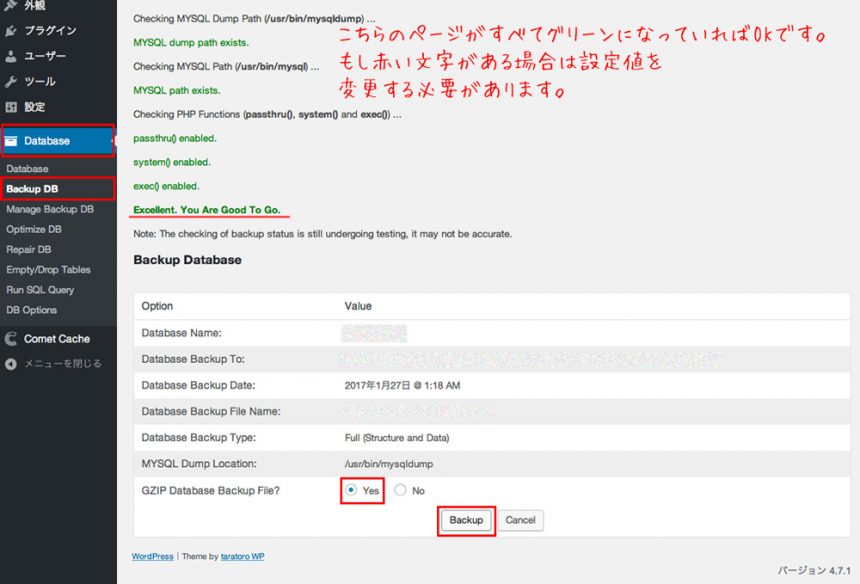
左メニュー「Backup DB」の下にある「Manage Backup DB」をクリックすると、先ほどバックアップをしたファイルが表示されています。こちらは「DBサーバーのデータを取得して圧縮し、Webサーバーの指定された場所に保存した」という状態です。
右端のSelectにチェックをいれて「Download」をクリックすればPC上にコピーをダウンロードできます。
次に、左メニュー「DB Options」に移動してAutomatic Scheduling(自動スケジュール)の設定をします。
下記は「1週間に1回バックアップをGzip圧縮してWebサーバーに保存」という設定です。バックアップの頻度は、更新頻度に応じて設定してください。初期設定では10件までWebサーバーに保存されて、11件目になると一番古いファイルが削除されるようになっています。