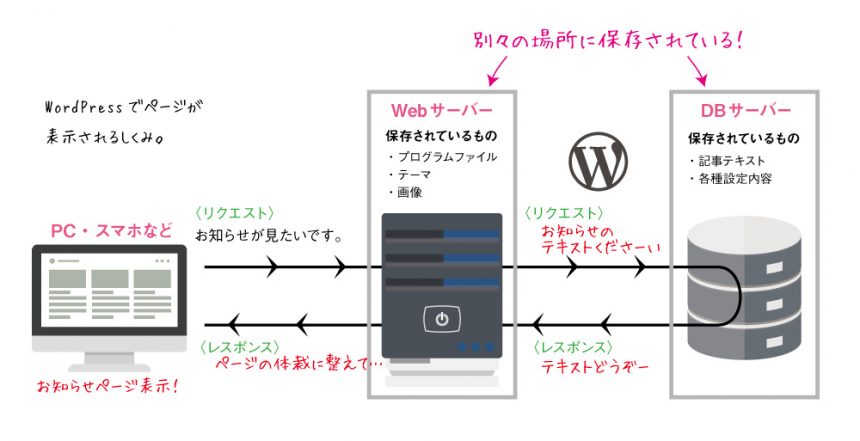サイトが完成したら、まずは何より定期的にバックアップを取る準備を。
私が書いた記事はどこに保存されているの?
WordPressはブラウザ上でいろいろな設定をしたり記事を書いたりします。PC上でHTMLファイルを作ってサーバーにアップロードするいわゆる「普通のホームページ」の場合は手元に同じファイルが残りますが、WordPressの場合はそうではありません。ということは、もし何らかの不具合でサーバー上のファイルが壊れてしまったら記事が一瞬にして消えてしまうことも…。
そのような万一の事態に備えて、バックアップを定期的に取るしくみを予め整えておきましょう。ちなみバックアップとは何か特別なことではなく「コピー(複製)を取っておくこと」です。
WordPressでページが表示されるしくみ
PCやスマホから「お知らせが見たいです」とリクエストをすると、Webサーバーを経由してDBサーバーからテキストをもらって、再度Webサーバーがページの体裁に整えて、ブラウザがをそれを表示してくれます。
このように、WordPressではデータの種類よって保存場所が異なります。
バックアップは大きく分けて2種類
「Webサーバー」と「DBサーバー」それぞれの内容をバックアップする必要があるのですが、丸ごとプラグインでバックアップをするほか、DBサーバーはプラグインで行い、Webサーバーは必要な部分だけFTPクライアント(PCとサーバーを接続するソフト)で手動でバックアップをする方法もあります。
代表的なバックアッププラグイン
・WP-DBManager(DBサーバーのみ)
・UpdraftPlus(DBサーバー、テーマ、プラグイン、画像。WP本体は含まない)
・BackWPUp(WP本体も可)
バックアップを取るなら丸ごと取れば良いのでは?ということになりそうですが、画像がどんどん増えて容量が大きくなるとサーバーのスペックによってはバックアップの途中にエラーが生じることがあります。もしご自分の環境でうまくいかなければ、DBサーバーはプラグインで、WebサーバーはFTPで手動バックアップという方法が安全です。(手動だと忘れがちなのが難点ですが)
▶WP-DBManagerプラグインのインストールと設定はこちら
▶UpdraftPlusプラグインのインストールと設定はこちら