2017.8.25 WordPress導入・設定
所要時間の目安:約5分
ドメインとサーバーの準備が整ったら、WordPress本体をインストールします。
以前から契約しているロリポップサーバーで、HPリニューアルのために当テーマをお使いになる方へ
当テーマはPHP5.3以上で動作します。下記をご参考にPHPのバージョンをご確認いただき、PHP5.2以下だった場合、WordPress本体をインストールする前にバージョンを上げる作業をお願いいたします(各サーバー会社が推奨するバージョンへ)。
https://lolipop.jp/manual/user/php-setting/#p-php-version
当テーマはPHP5.3以上で動作します。下記をご参考にPHPのバージョンをご確認いただき、PHP5.2以下だった場合、WordPress本体をインストールする前にバージョンを上げる作業をお願いいたします(各サーバー会社が推奨するバージョンへ)。
https://lolipop.jp/manual/user/php-setting/#p-php-version
1.インストール画面にアクセス
ロリポップ!管理画面の「サイト作成ツール」→「WordPress簡単インストール」をクリック。
「サイトURL」がインストール先のドメインになっているか確認します。「利用データベース」は「新規自動作成」を選びます。
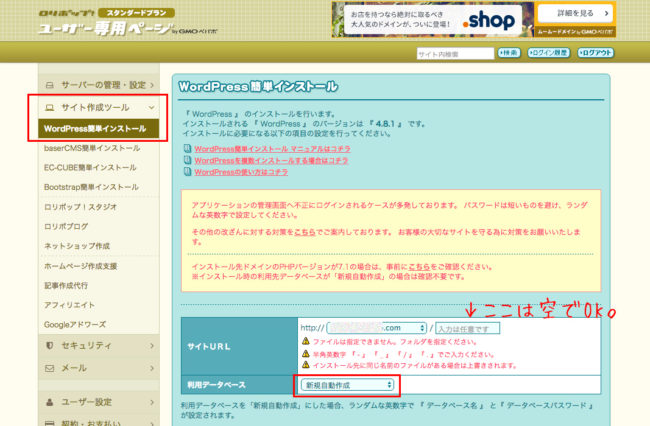
2.WordPressの設定を入力
「サイトのタイトル」は後から変更可能です。
「ユーザー名」は後から変更できません。
「パスワード」は記号と英数字を混ぜて複雑なものにします。セキュリティ対策としてとても重要です。
サイトが完成するまで検索エンジンに登録したくない場合は、「プライバシー」のチェックをはずします。(完成したらWordPressの管理画面からチェックを入れることができます)
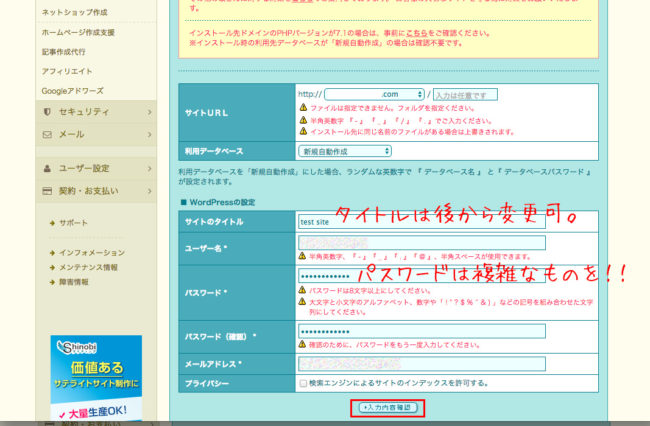
3.設定内容の確認
設定内容を確認します。ユーザー名とパスワードはどこかに控えておいてください。
「インストール」をクリックするとインストールが始まりますのでそのまま待ちます。
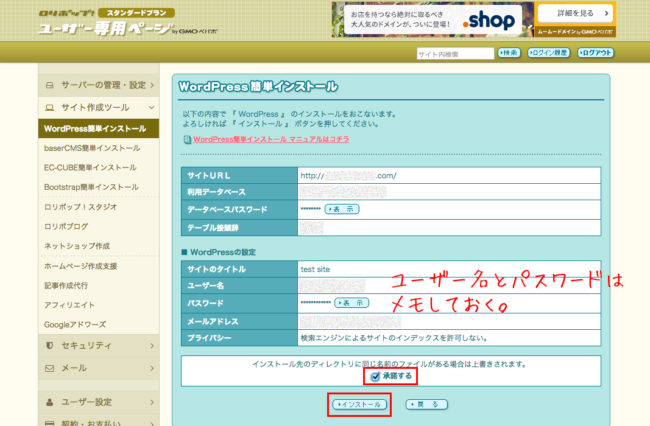
「管理者ページURL」をクリックするとWordPressのログイン画面に移動します。
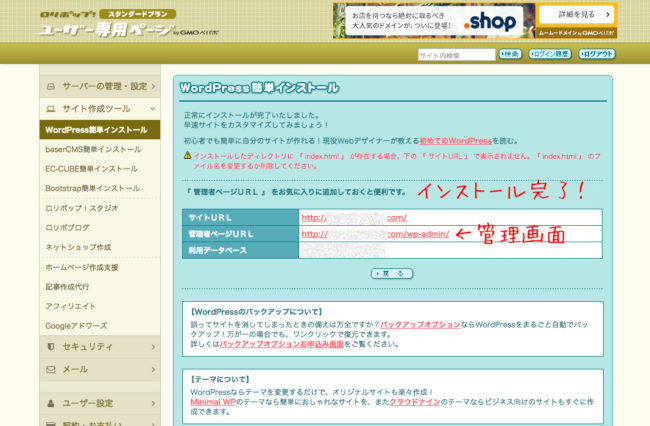
4.WordPress管理画面へのログイン
こちらがWordPressの管理画面への入り口です。先ほど設定したユーザー名とパスワードを入力して「ログイン」をクリックします。
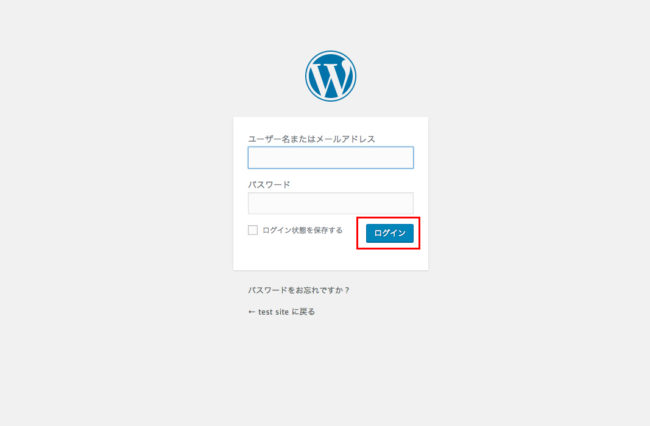
こちらが管理画面のトップです。
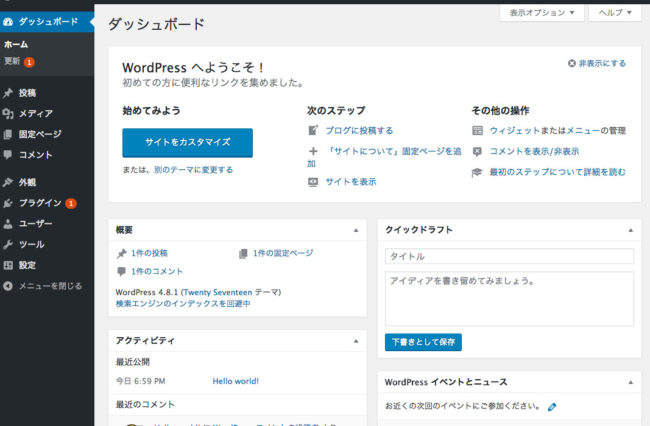
独自SSLを設定済みの場合は、まずは「設定」からサイトのアドレスをhttpsに変更します。
サイトアドレスの変更方法
独自SSLを導入されない場合は、WordPress本体の初期設定を行います。
WordPress本体の初期設定



