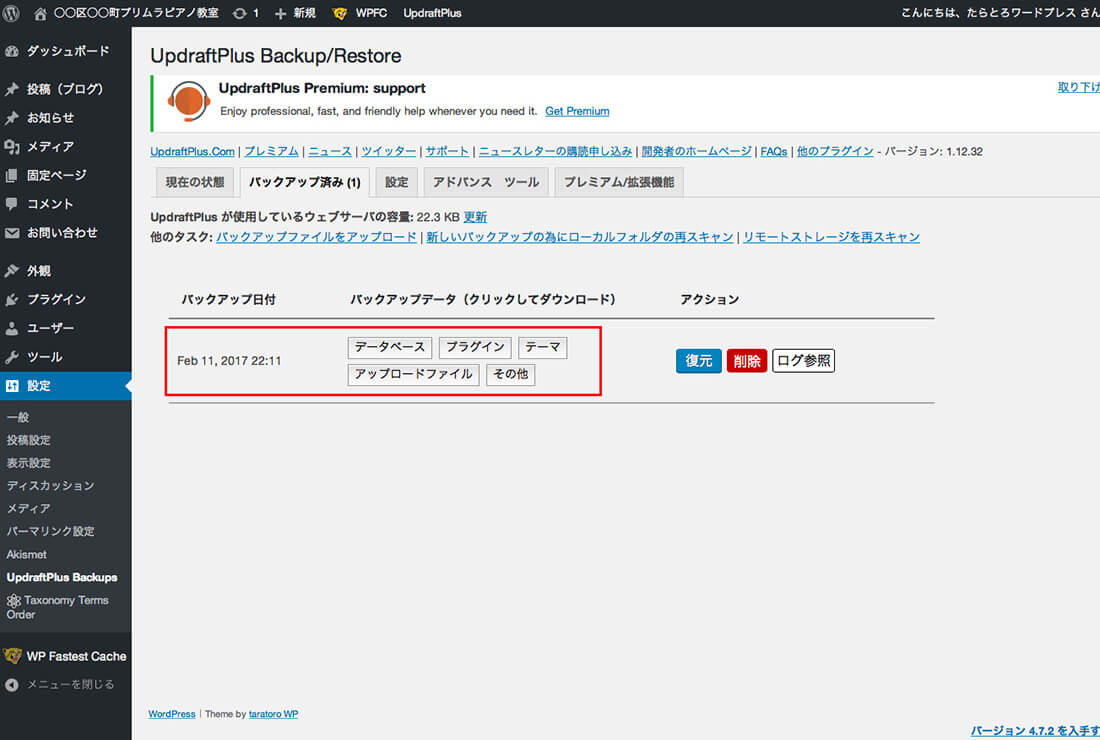2017.2.12 保守・管理
DB-ManagerはDBサーバーのみのバックアップでしたが、こちらのUpdraftPlusはテーマ、画像、プラグインが入っているフォルダもバックアップすることが可能です。(WP本体ファイルは含みません)
バックアップ先を指定しない場合は、wp-content内に作成されるupdraftディレクトリにバックアップファイルが保存されます。、DropBoxやGoogle Driveなどの外部ストレージに保存したい場合はそちらを指定します。
UpdraftPlusのインストールと設定
「プラグイン」→「新規追加」でキーワードに「UpdraftPlus」と入力し、「今すぐインストール」をクリックします。インストールが完了したら「有効化」します。
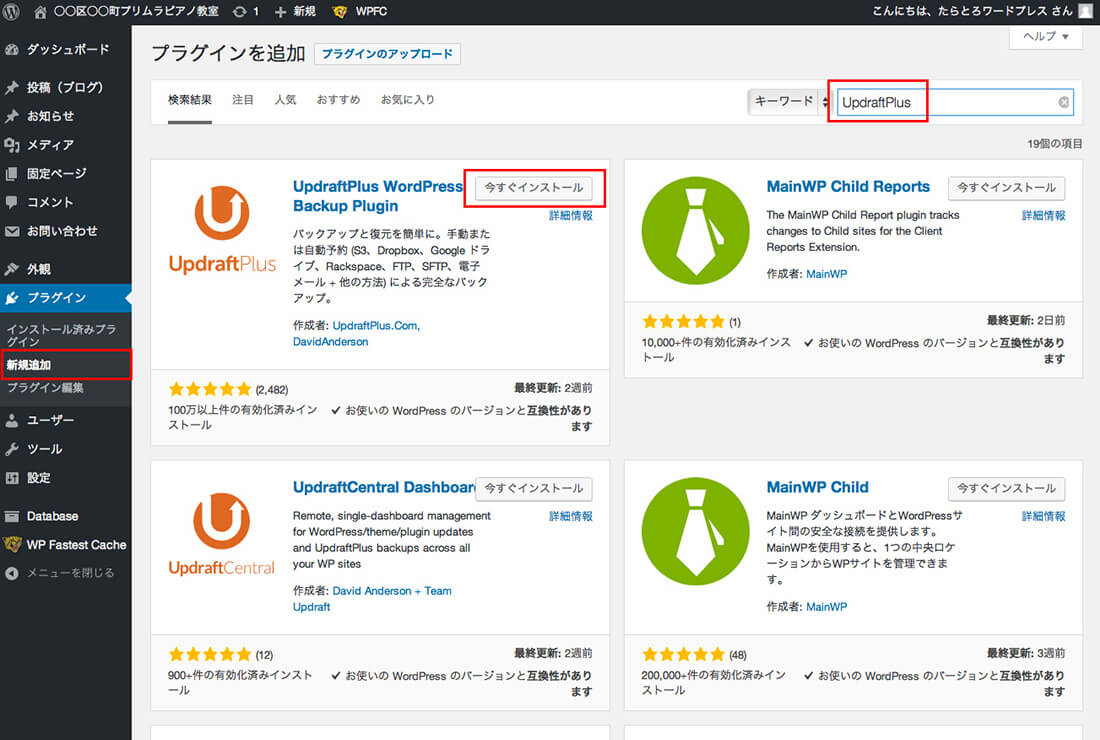
「設定」→「UpdraftPlus Backups」をクリックし、「設定」タブをクリックします。
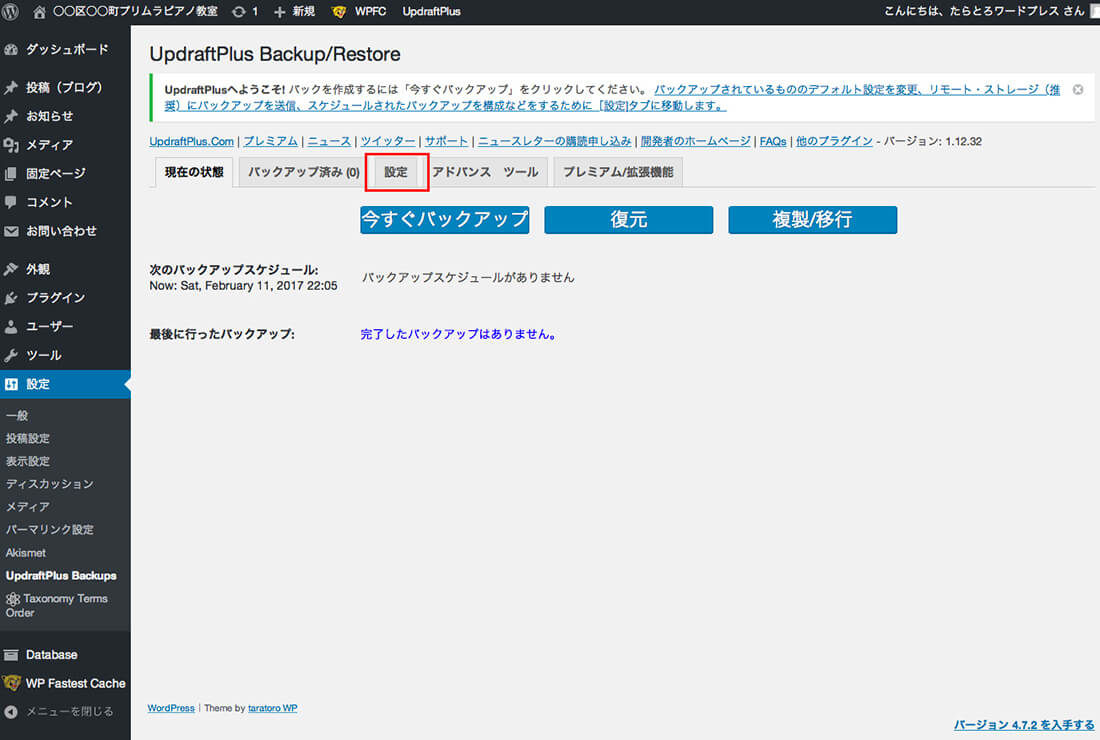
バックアップスケジュールを選択します。
ファイルバックアップには「テーマ、画像、プラグイン」が含まれます。データベースバックアップには記事の本文や設定内容などの情報が含まれます。
バックアップの保持は1つか2つくらいで問題ありません。(新しいものが追加されると古いものは削除されます)
「保存先を選択」でバックアップファイルの保存先を選択します。今回はDropboxを選択しました。(選択肢によって以降の手順は異なります)
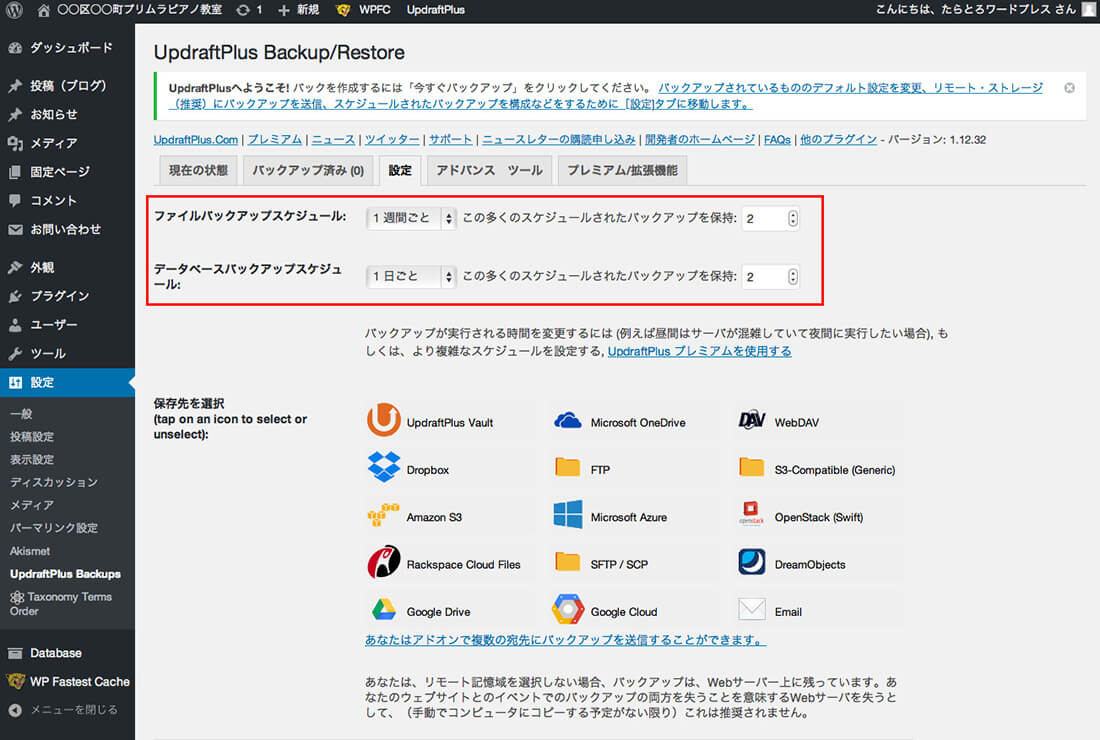
「バックアップするファイル」でバックアップの内容を絞ることも可能です。基本的には初期状態のままで問題ありません。ページ下部の「変更を保存」をクリックします。
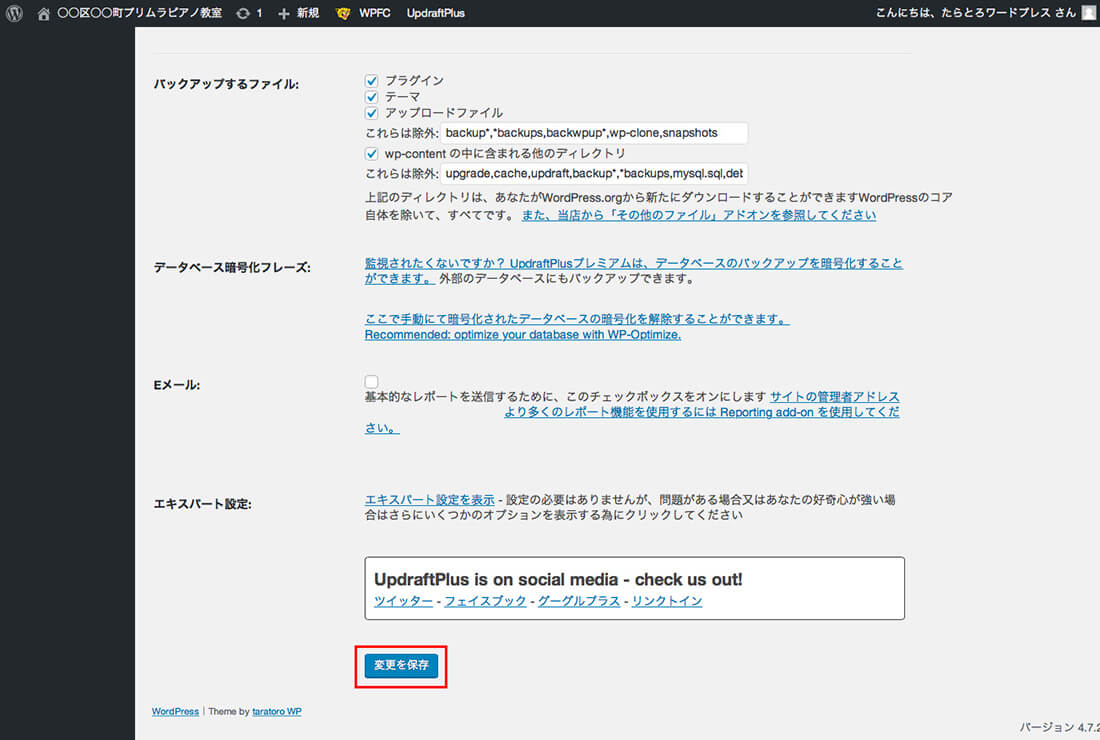
Dropboxのアカウントにアクセスするためのリンクが表示されます。リンクをクリックします。
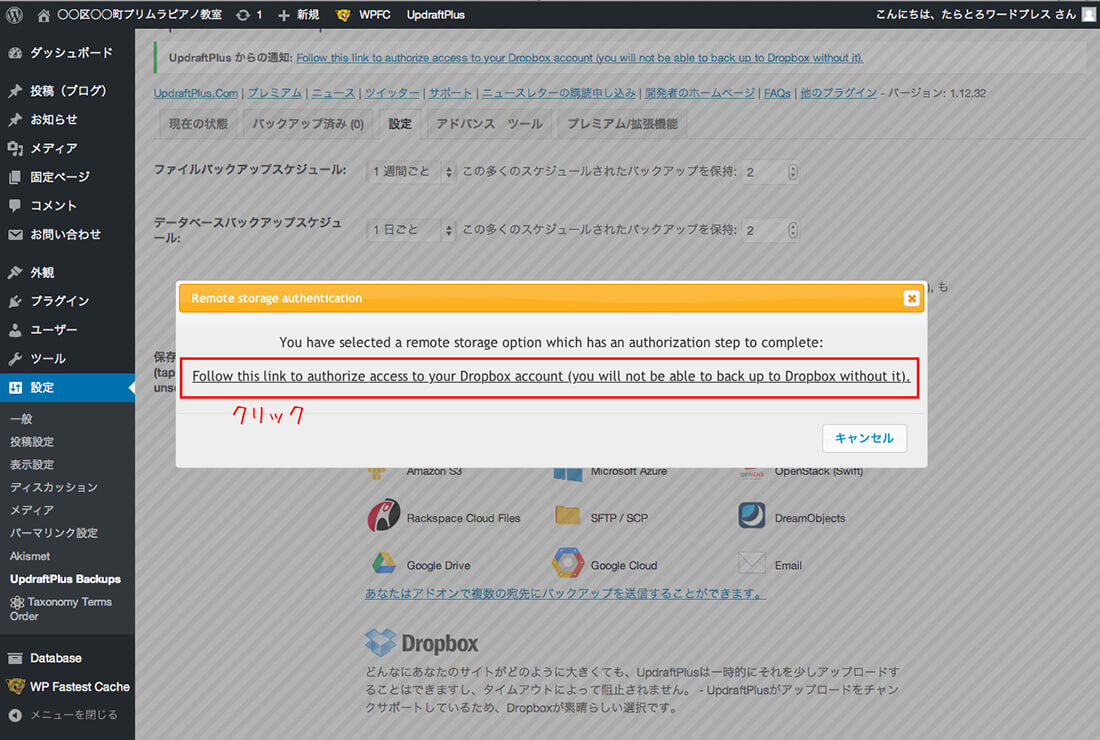
画面の指示に従ってログインをし「許可」をクリックすると完了します。中央の「complete setup」をクリックしてWordPressの管理画面に戻ります。
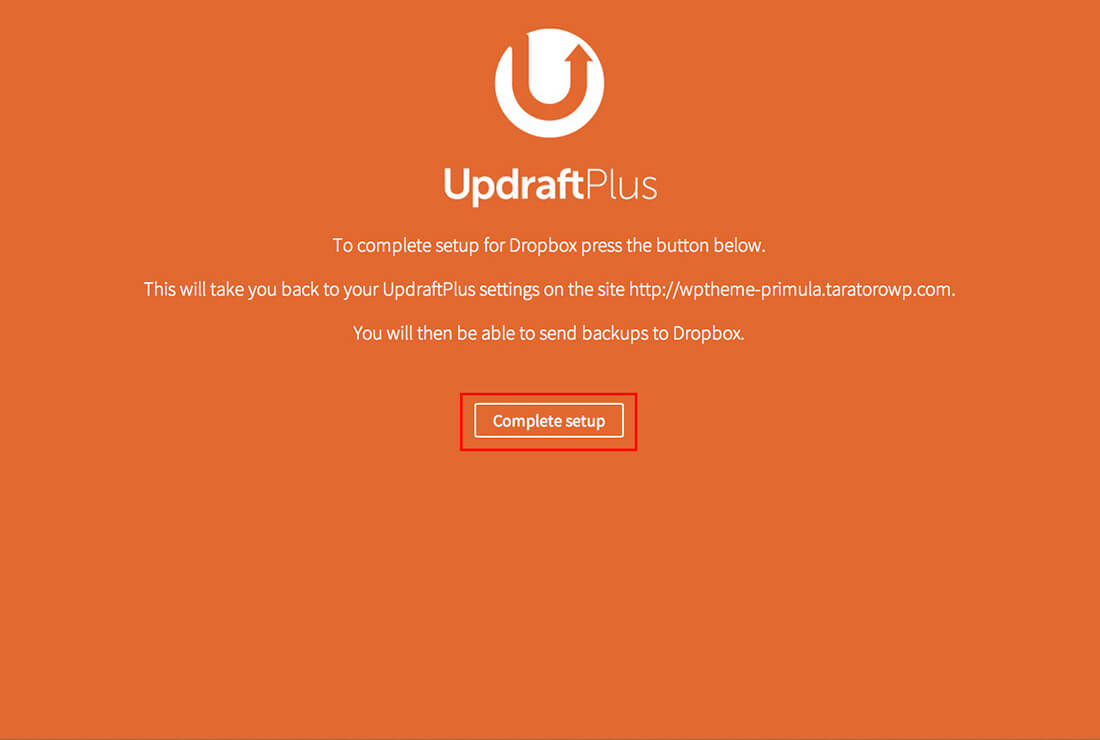
バックアップのテストをするために「今すぐバックアップ」をクリックしてみます。
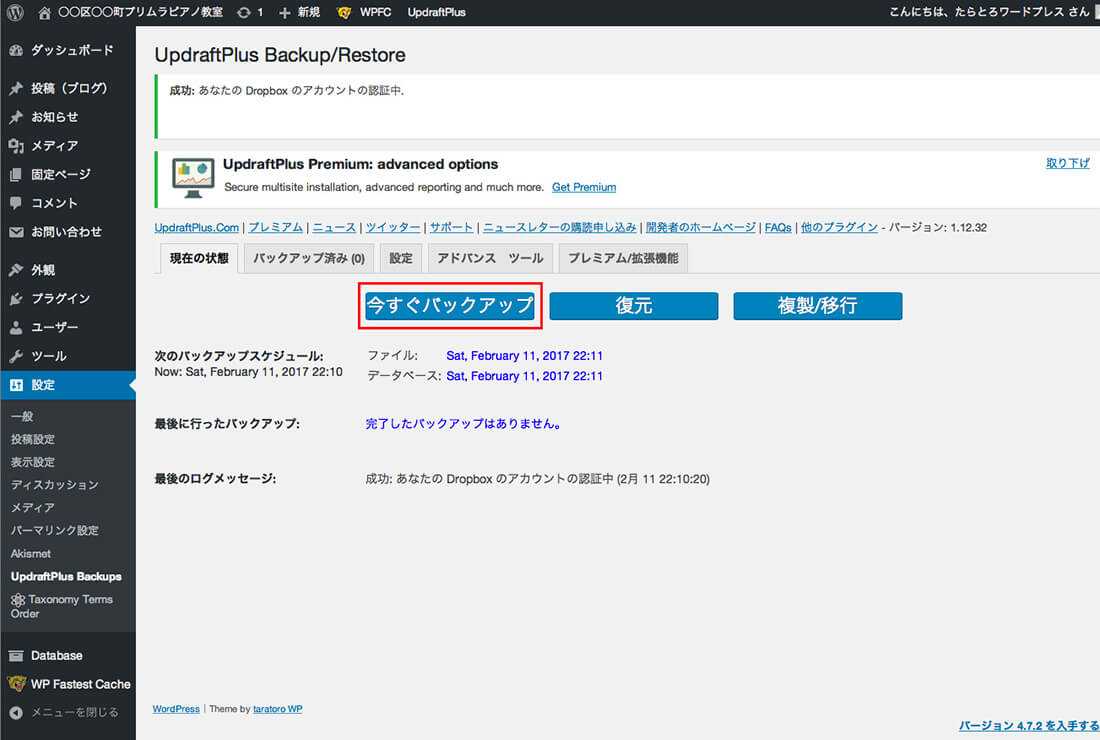
「今すぐバックアップ」をクリック。
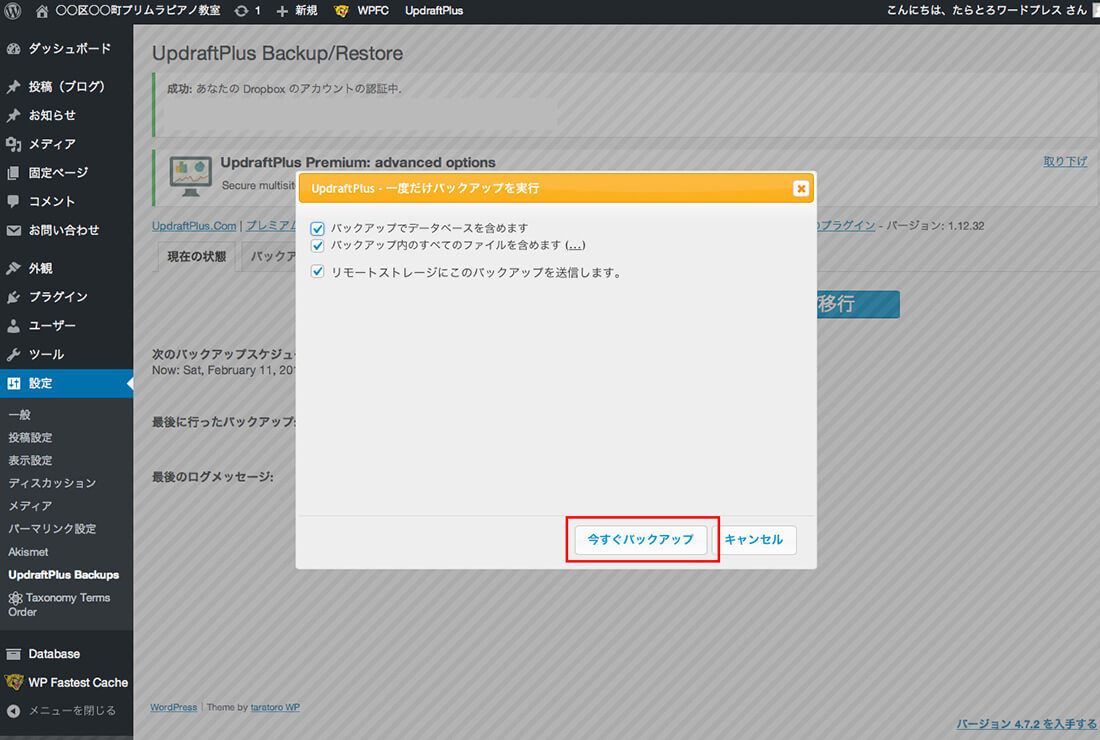
しばらく待つと「バックアップ済み」のタブにバックアップ内容が表示されます。以上で設定は完了です。