WordPressで制作したサイトのリニューアルのためにたらとろワードプレスのテーマをインストールしたら、画面にエラーが出て管理画面に入れなくなってしまった・・・そんな場合の対処法です。このようなことは、既にインストールされているプラグインと何らかの干渉がある場合に起こることが考えられます。
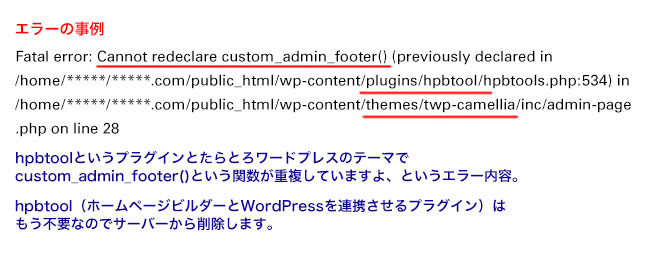
対応方法は大きく分けて下記の2つです。
1.サーバー会社が提供するファイルマネージャーで、エラーの原因となるプラグインを削除する
2.FTPクライアントでサーバーに接続し、エラーの原因となるプラグインを削除する
ここではFTPクライアントが不要な1の方法をご案内します。
ロリポップ!とXSERVERでの手順をご案内しますが、他のサーバー会社でも同様のシステムを提供していると思います。
ロリポップ!FTPでのプラグイン削除
ロリポップの公式サイトの「ログイン」から「ロリポップ!FTP」をクリック。

FTP・WebDAVアカウントとパスワードを入力し、ログインします。
(サーバー契約時にメールで送られてきたもの)
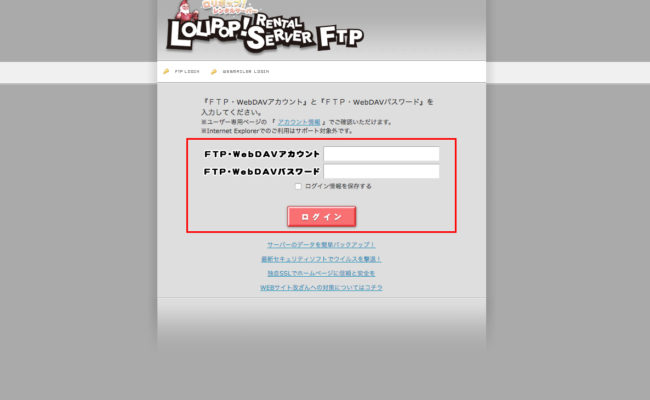
WordPressをインストールした場所にある「wp-content」をクリック。
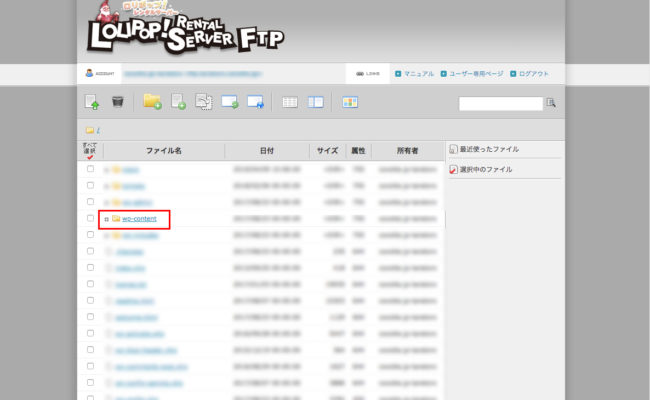
「plugins」をクリック。(この中にすべてのプラグインが入っています)
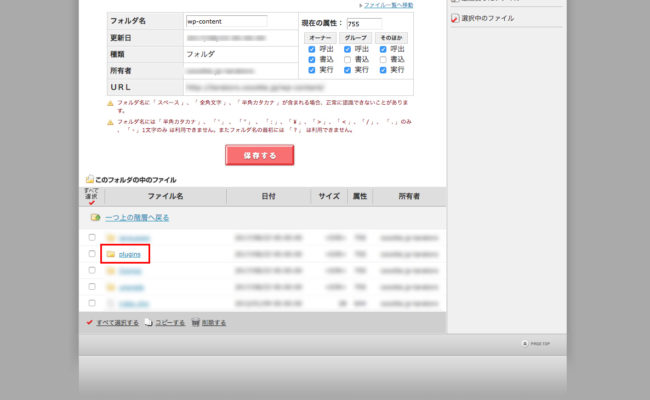
削除するプラグインにチェックを入れ、「削除する」をクリックします。
※削除する前に「保存する」ボタンでPC上に保存しておくことも可能です。
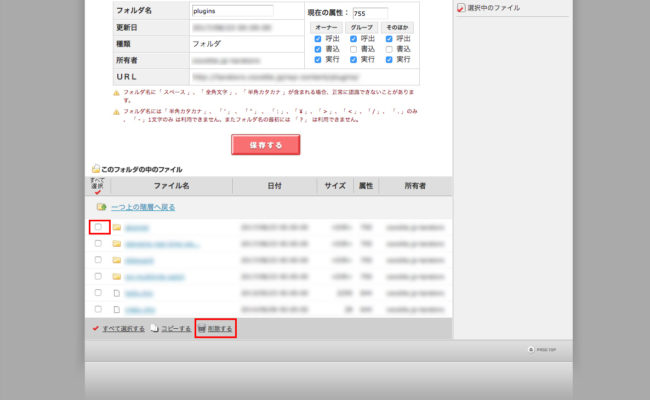
プラグインを削除したら、HPが表示されるかどうか確認します。
XSERVERのファイルマネージャーでのプラグイン削除
XSERVER公式サイトの「ログイン」をクリック。
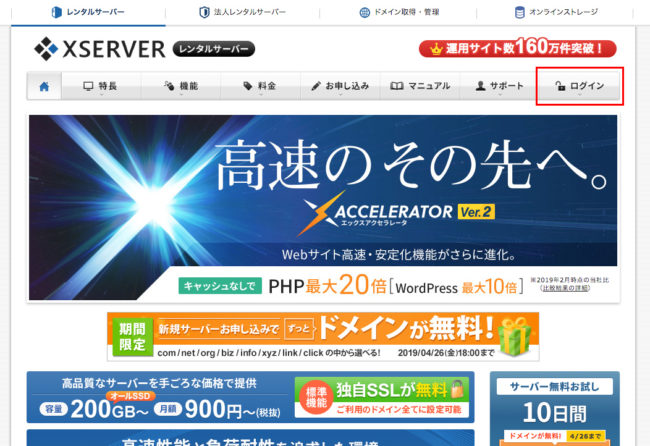
「ファイルマネージャー」をクリックし、FTPユーザーIDとパスワードを入力しログインします。
(サーバー契約時にメールで送られてきたもの)
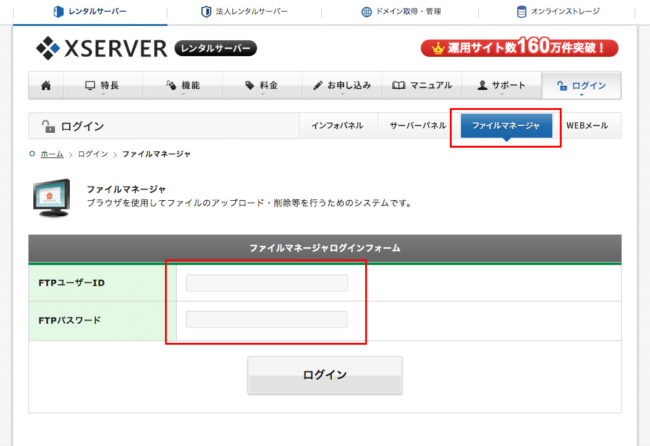
WordPressをインストールしてあるドメインをクリック。
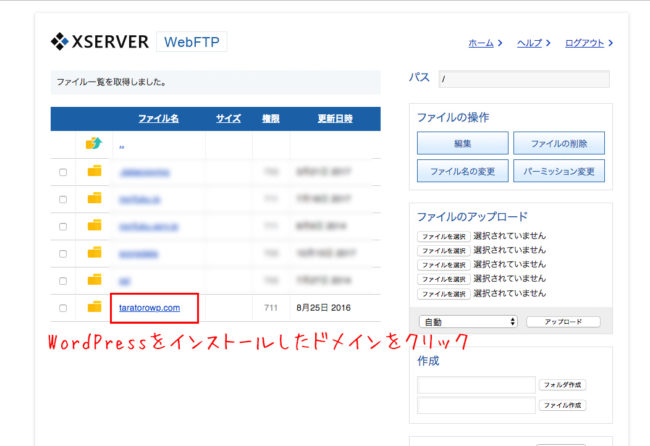
「public_html」をクリック。
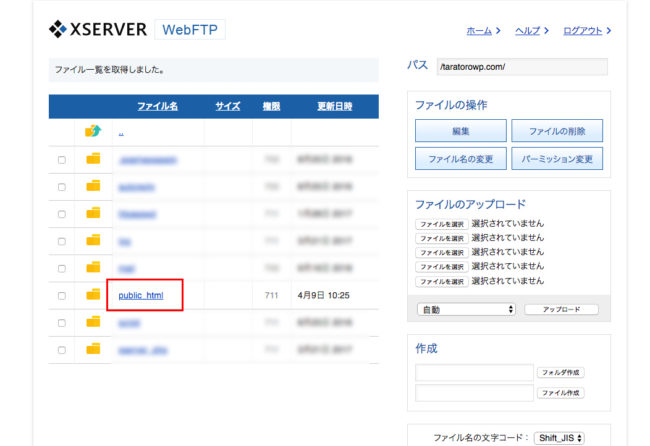
WordPressをインストールした場所にある「wp-content」をクリック。
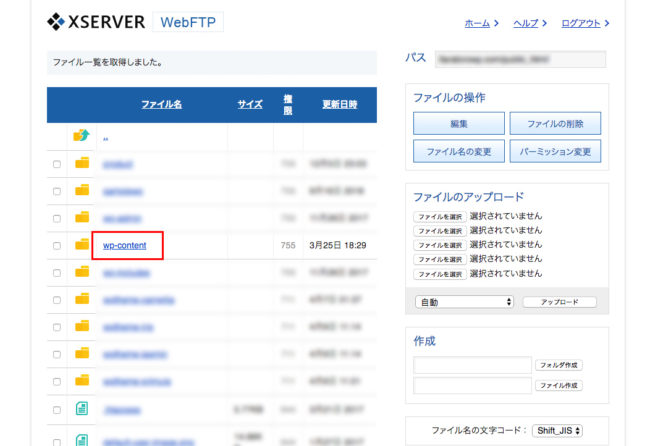
「plugins」をクリック。(この中にすべてのプラグインが入っています)
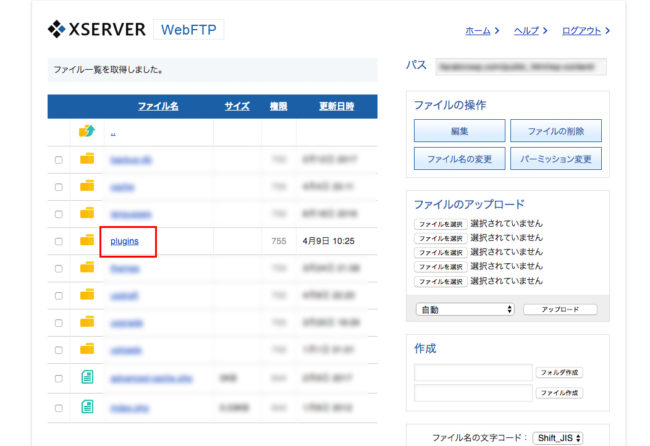
削除するプラグインにチェックを入れ、画面右上の「ファイルの削除」をクリックします。

プラグインを削除したら、HPが表示されるかどうか確認します。



